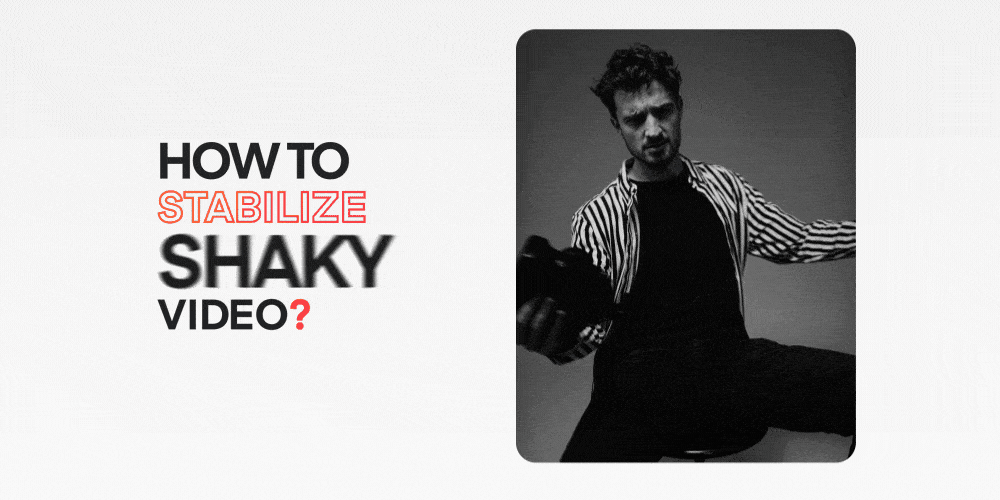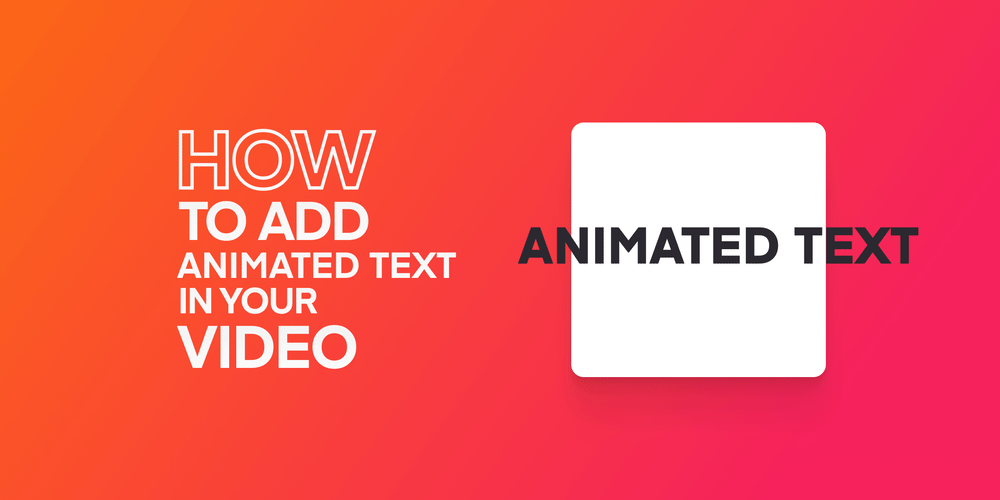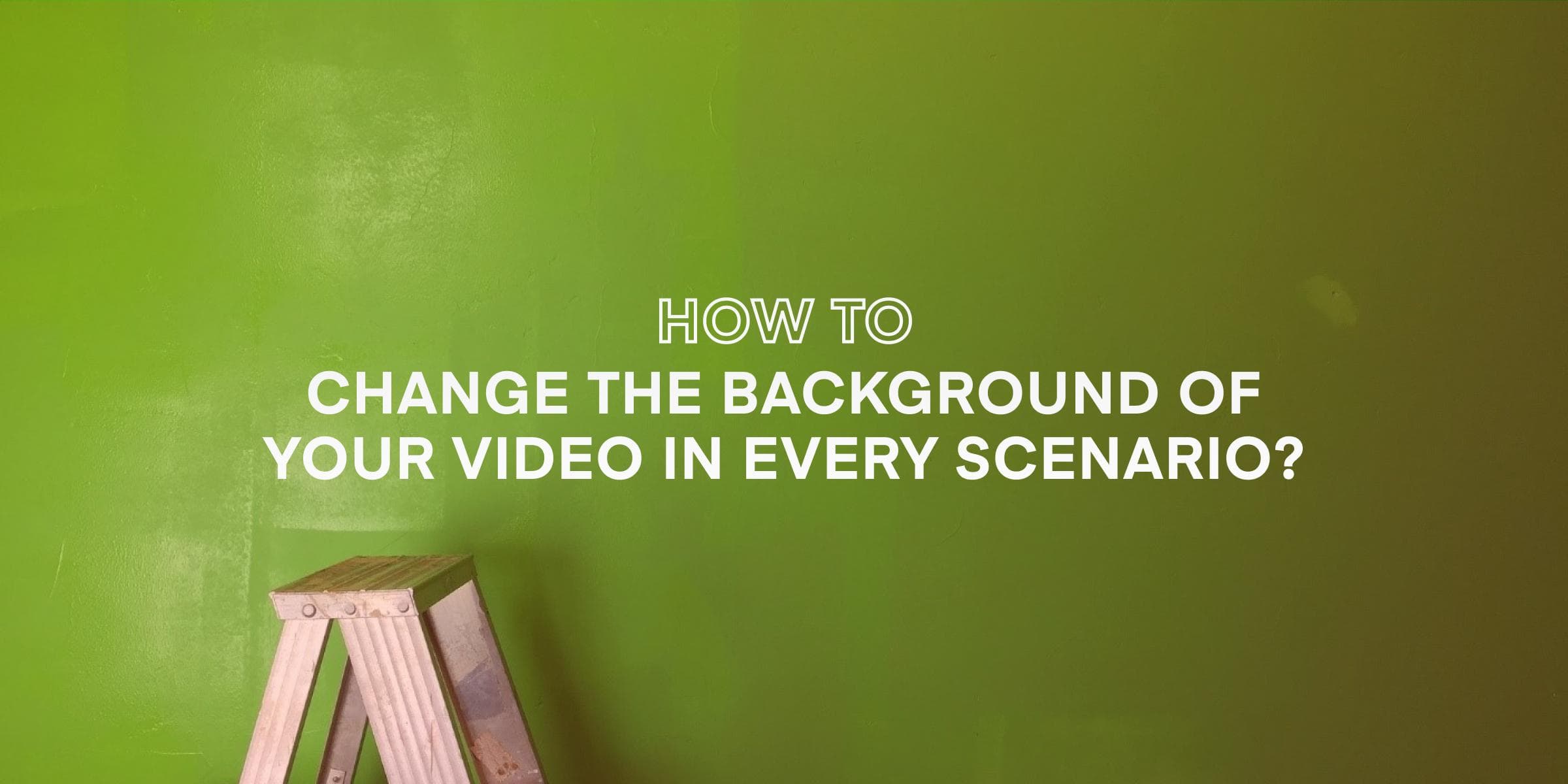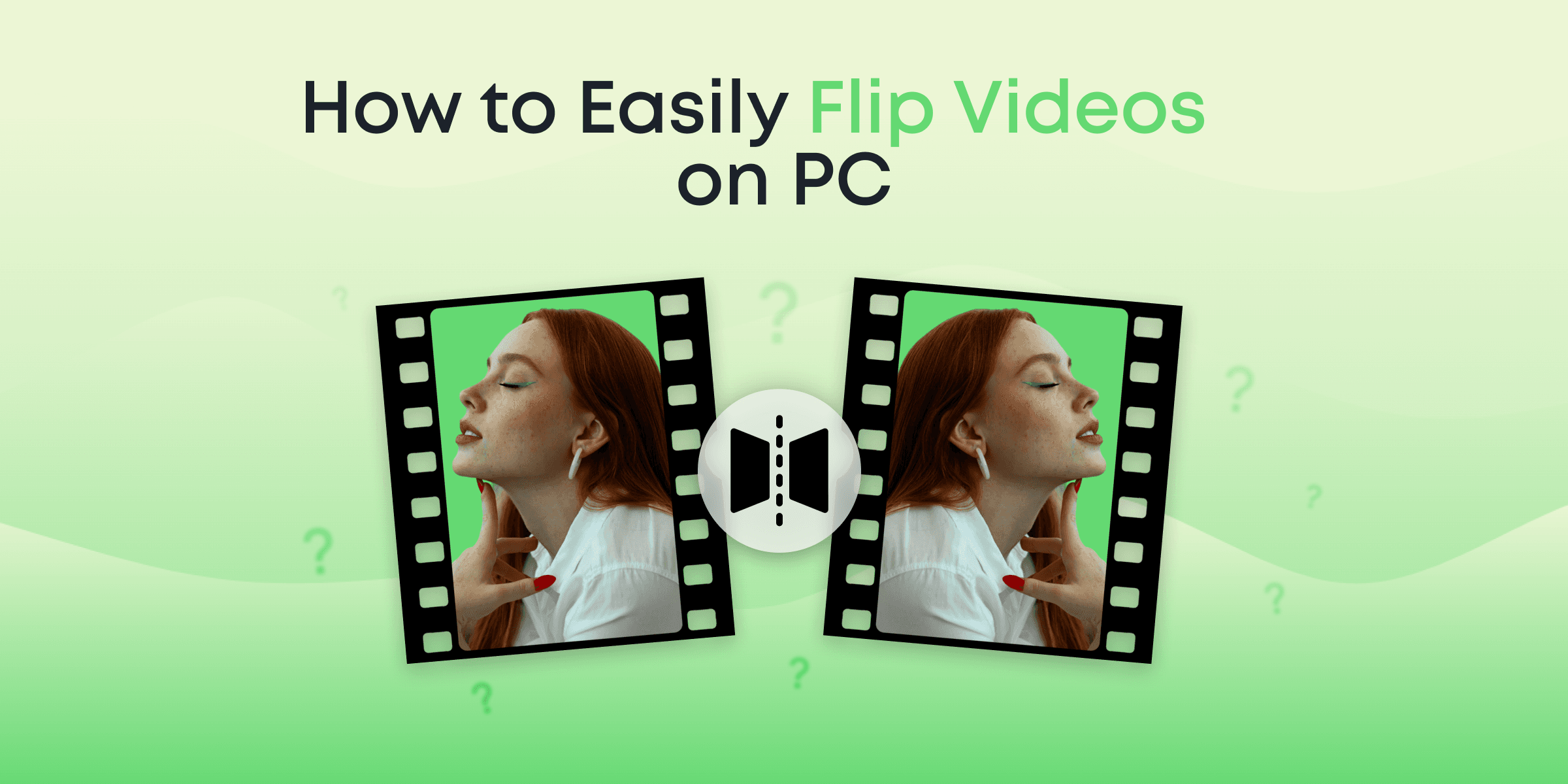Shaky videos are uncomfortable to watch, and if, for any reason, you end up with one, the first thing on your mind could be discarding the footage.
But in a generation where there is an app for everything, stabilizing a shaky video should not be an impossible task.
There are several video stabilization software on the internet. Some are free, while others are paid.
If you’re a Windows PC user, our recommended Windows video stabilizer will be Animotica, an easy-to-use, rich video editor. Animotica’s built-in video stabilization tool is entirely free to use, and you can start right away without having watermarks in your final video!
Without further ado, here’s how to stabilize a shaky video.
Contents
How to Stabilize Shaky Video Footage on Windows
Step 1: Download Your Video Stabilizer
Click here to install Animotica for free. Nnimotica is a full-fledged video editor with several other tools and video stabilization.
You can enjoy these other features for free with a watermark), and if you eventually decide to open its full pro features, you can do that at a fair price.
Once downloaded, go on and open the software.
Keep in mind that the video stabilizer tool WILL NOT put a watermark on your videos, so it’s absolutely free to use it!
Step 2: Select the Video Stabilization Tool
This is the last tool on Animotica’s home screen. Click on it.

On the popup window, click Select a Video File. Ensure the video is stored at a known location. Navigate to this storage location and select your shaky video.

A new popup will appear, select Stabilize Video. This will open a window for inputting a name for your final video file. Set a name and click on Save.

Voila! You’re done. Just give Animotica a second to finish up the task. Have another video file? Hit Next Video, rinse, and repeat!
Otherwise, hit X.
Before you Go…
At this point, you already achieved your primary aim. However, remember that Animotica is more than just a video stabilizer. Thus, utilizing its rich video editing features won’t be a bad idea.
Editing your videos will give them a more refined, professional feel, and you will be able to tell a better visual story.
Here’s how it’s done.
How to Edit a Video After Stabilizing It
Step 1: Select ‘Edit Video’
This is the first tool on the Home Window. When you hit Edit Video, a new popup will come. Click on Select Video File, navigate to where you stored your stabilized video, select it, and hit Open. This will lead you to your project window, where the show goes down.

Step 2: Click on Select Video File
Here’s where you can pour out your creativity. You can add effects, fade your audio clips, and add overlays to your video. To reveal several more editing options, click on the video clip.

With Animotica’s host of editing tools, you can split, trim, reverse, crop, speed up, or slow down your video, apply the glitch and freeze effect, and much more.

You’re welcome to check our blog for guides on how to make more magical videos!
Step 3: Save Your Video
With your video now beautifully stabilized and potentially improved with edits, let’s save your hard work. Every art deserves to be preserved, and your stabilized video is no exception.
The procedure couldn’t be more straightforward. With a few clicks, our video will be ready to impress others. Here’s how to do it:
- Navigate to the bottom right corner of the Animotica interface and click the ‘Save Video’ button.

- Next, select export settings like your video’s output quality, bitrate, and FPS. Animotica offers an absorbing range, from low resolution suitable for web use — to ultrahigh-definition for the elite viewing experience.

- Click on ‘Save’ and celebrate! Your video has been stabilized and is ready to be played.
You’ve done it — congrats! At this moment, you hold the power of professional video editing right in your hands: no more shaky footage, only smooth, world-class productions with the help of this fantastic free tool.
| Note: It is essential to remember that the output quality you select will play a crucial role in the file size of your stabilized video. High-definition videos are superior in quality but also larger in size. |
Wrapping up
Now that you’ve learned to stabilize your shaky videos using Animotica’s free video stabilization tool, you’re on your way to creating polished, professional videos with ease. This versatile tool is not limited to just stabilization; our video editor offers a whole suite of editing features to explore.
From trimming and merging your video clips to adding elegant transitions, creative effects, and overlays, Animotica is a robust editor that puts you in control.
We hope this guide ignited your interest in exploring more video editing. Animotica empowers you to transform your raw footage into compelling, high-quality videos. If you’re eager to learn more about video editing, Animotica’s blog has helpful tutorials and tips to help you get the most out of the editor.
Animotica is much more than a well-rounded video editor. It combines user-friendliness with many features and offers a free stabilization tool, proving it a worthwhile choice for Windows users striving to enhance their videos. So, why the wait? Get started on your journey with Animotica today. Let’s transform your shaky videos into cinematic masterpieces!