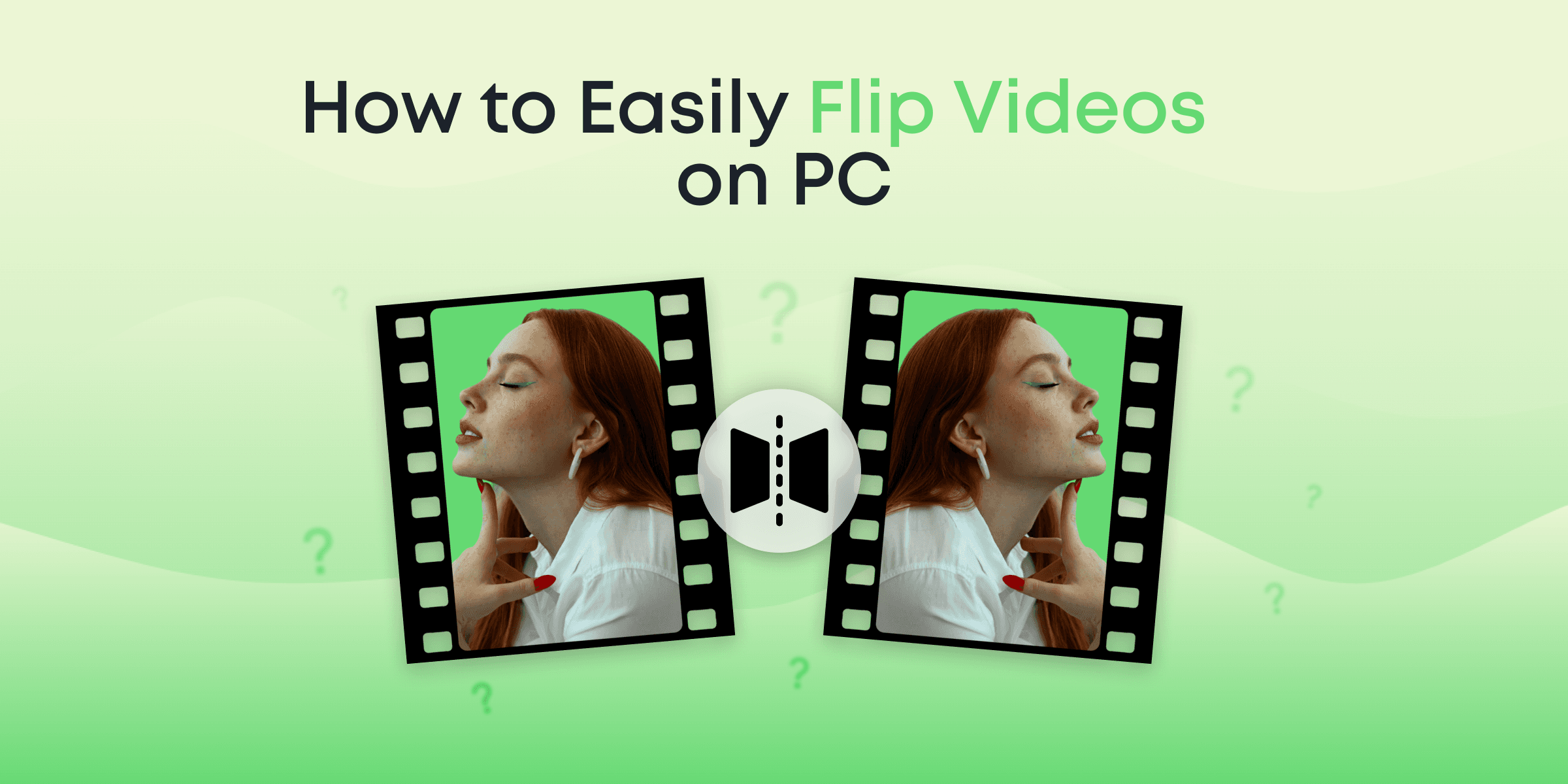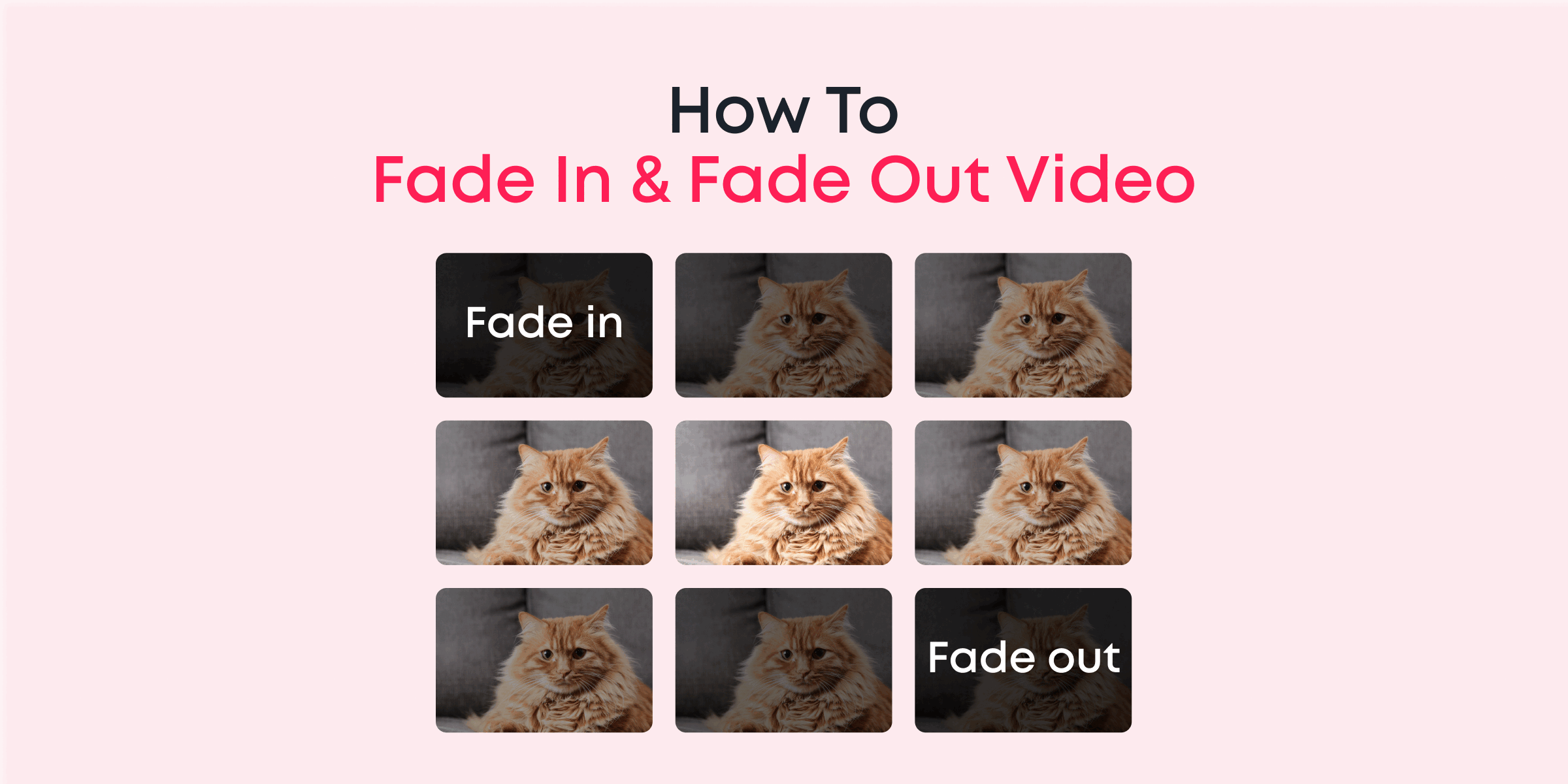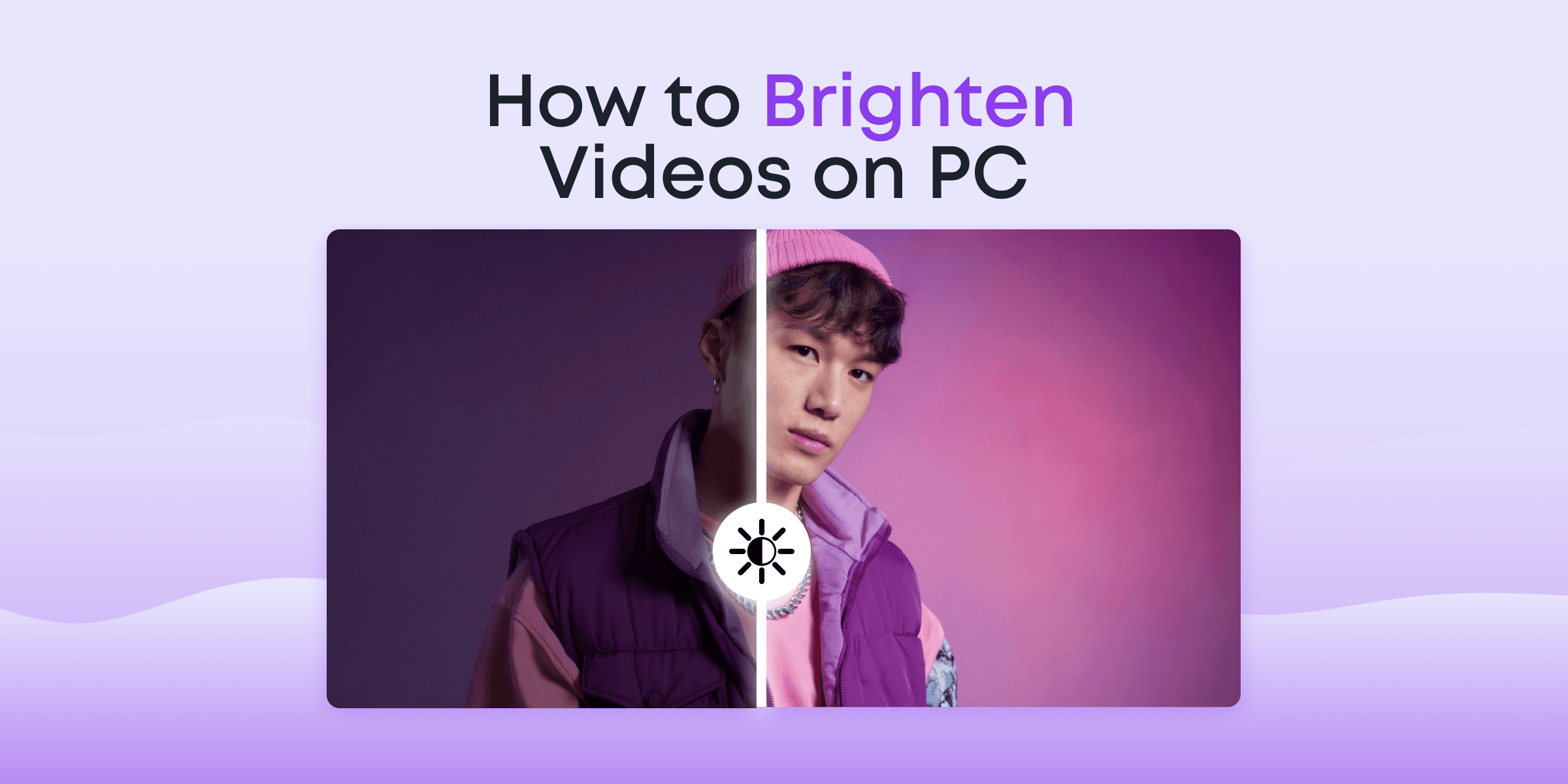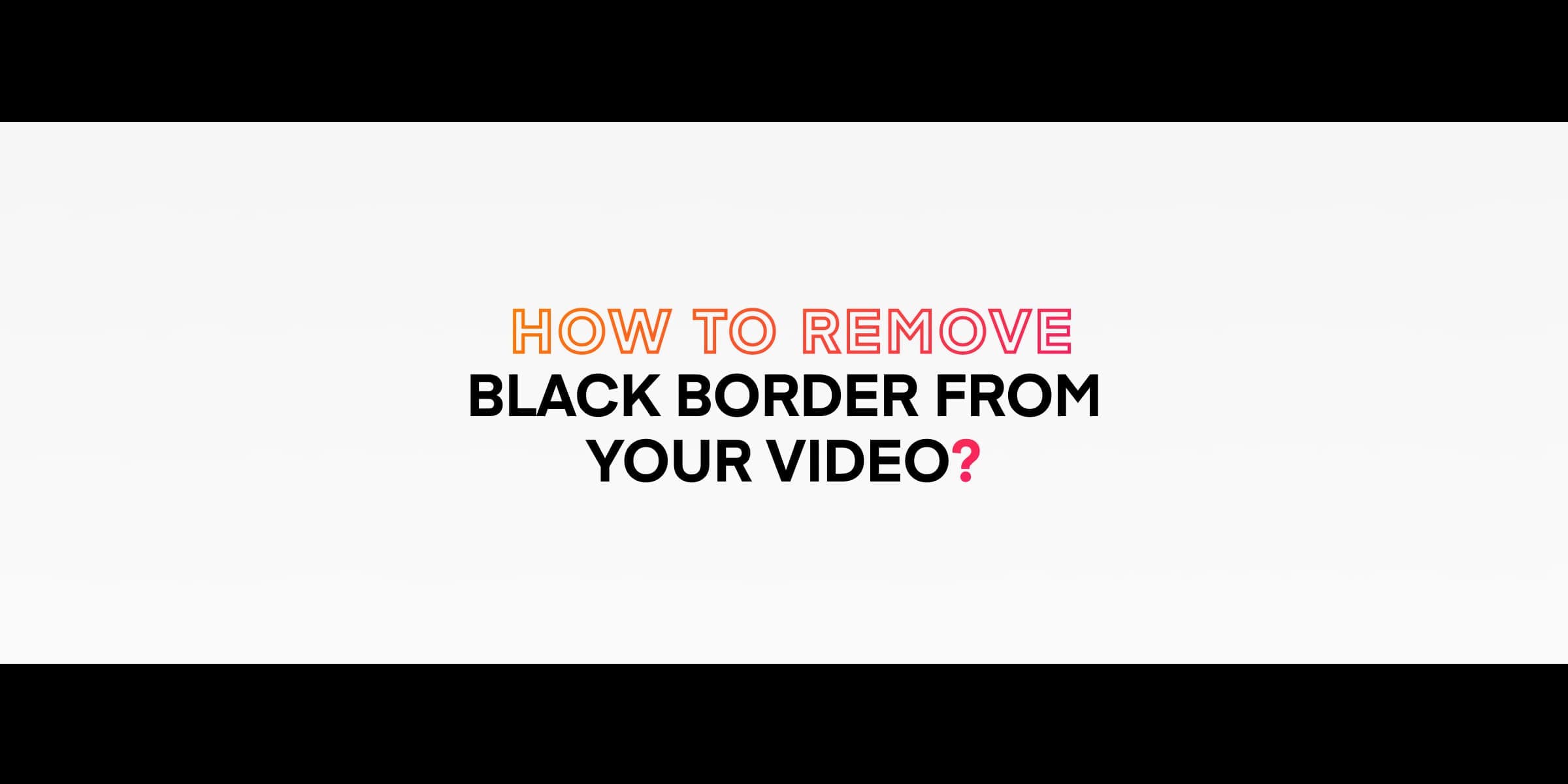Have you ever captured a perfect video only to find the orientation is all wrong? Or perhaps you want to create a stunning mirror effect for your latest social media post? Flipping a video can transform your content, making it visually appealing and more professional. In this guide, we’ll walk you through the process of flipping a video on your PC using Animotica, a trusted and user-friendly video editing software.
Whether you’re a content creator, educator, marketer, or just someone who loves editing videos for fun, this step-by-step tutorial will help you achieve great results.
Let’s dive in and discover how easy it is to flip your videos using Animotica!
Contents
The Benefits of Flipping Videos: Real-World Applications
Flipping a video can be essential for various reasons. For instance, if you’ve recorded a video with your front-facing camera, you might notice the text appears reversed. Flipping the video ensures that text, logos, or any other details are correctly oriented. Beyond practical corrections, flipping can also be used for creative effects.
Let’s dive into some real-world applications of video flipping:
- Correcting Orientation: Crucial for readability in instructional videos or presentations.
- Creating Mirror Effects: Adds depth and artistic visuals.
- Improving Visual Appeal: Enhances the visual impact of your video.
- Social Media Content: Corrects mirrored videos and maintains platform standards.
- Marketing Materials: Ensures logos and text are correctly presented.
- Educational Videos: Improves clarity and accuracy of instructional content.
Understanding these benefits can help you deliver professional and engaging content. The following sections will guide you on flipping videos quickly using Animotica.
Step-by-Step Guide to Flipping a Video Using Animotica
First and foremost, make sure you’ve downloaded and installed Animotica on your PC. If you haven’t done this yet, you can easily find and download it from the Microsoft Store.

Once you have Animotica up and running, follow these simple steps to flip your video:
1. Open Animotica and Create a New Project
Once Animotica is launched, you’ll see the main interface with a variety of options. Hit the ‘New Project’ button to begin a fresh video editing project. This creates a new workspace where you can start flipping your video.

Creating a new project ensures that your workspace is clean and optimized for editing, making it easier to organize your video files and apply edits. This step is essential, as it sets up the environment where you will perform all subsequent actions, including flipping your video.
2. Import Your Video
Once you have initiated a new project in Animotica, the next step is to import the video you wish to flip. Follow these simple instructions:

- Locate the Import Option: Look for the ‘Add Video/Photo Clips’ button on the main interface. Click on it to begin the import process.
- Select Your File: A file explorer window will open, allowing you to browse your computer’s directories. Navigate to the folder where your video file is stored.
- Choose Your Video: Click on the desired video file to select it. Ensure the file format is supported by Animotica (e.g., MP4, AVI, MOV).
- Confirm the Import: After selecting the video, click the ‘Open’ button to import it into your Animotica project. The video will now appear on your timeline, ready for editing.
By importing your video, you are now set to proceed with flipping it. The following steps will guide you through the process of accessing the flip options and applying the flip effect to your video. Stay tuned to achieve that perfect orientation effortlessly.
3. Select Your Video
Once you’ve imported your video into Animotica, it’s time to select the video you wish to flip. In the timeline or the media library, simply click on the video clip to highlight it. This indicates that you are ready to apply edits to this specific clip.

A highlighted video clip in the timeline will be framed with an orange border, making it easy to spot. Pay attention to this visual cue to ensure you’re working on the correct clip, mainly if your project includes multiple video files.
4. Click the Flip Button
Once your video is selected, you’ll notice a variety of editing options available at the bottom of the screen. Look for the “Flip” button — it’s represented by a mirroring icon. This button allows you to flip your video horizontally.

The changes will apply instantly, allowing you to see the flipped video in the preview window. If you’re not satisfied with the result, you can easily switch back to the original orientation.

5. Export Your Video
Once you’ve flipped your video to the desired orientation, it’s time to save your work. Animotica makes this process quick and straightforward. Here’s how to do it:
- Click on the Export Button: Look for the Export button, usually in the screen’s top right corner. This action will open the export settings menu.

- Choose Your Export Settings: Here, you can select the video resolution, quality, and format. The default settings work perfectly well for most users but feel free to adjust them to meet your specific needs. For instance, if you plan to upload the video to social media, choose a format and resolution that align with the platform’s requirements.

- Set the File Destination: Decide where you want to save your video file. Click on the Browse button to choose a folder on your PC.
- Start the Export Process: Once you’ve configured all your settings, click the Start button to begin exporting your video. This may take a few minutes, depending on the length and quality of the video.
- Review the Finished Product: After the export is complete, navigate to the destination folder and open your video to ensure it has been saved correctly and meets your expectations.
Congratulations! You’ve successfully flipped and exported your video using Animotica. Feel free to experiment further with Animotica’s other editing features to enhance your videos even more.
How to Easily Flip a Video on Windows PC [Video Tutorial]
Ready to see the entire process in action? Check out our one-minute video tutorial on Animotica’s YouTube channel. This step-by-step visual guide ensures you won’t miss a beat and helps you master the art of flipping videos with ease.
While you’re there, don’t forget to explore our other video tutorials covering a wide range of topics to enhance your video editing skills. From beginner tips to advanced techniques, we’ve got everything you need to become a video editing pro.
If you found the tutorial helpful, make sure to subscribe to our channel for regular updates and new video editing tips. Hit the notification bell so you never miss an update!
Finishing Up
With this guide, you now have all the tools you need to flip a video on your PC using Animotica. Whether you’re a content creator, an educator, or a casual user, Animotica offers an easy platform for flipping videos and more.
Remember, Animotica isn’t just about flipping videos. Its advanced editing features can elevate your content. From trimming and adding effects to color adjustments, there are endless possibilities to make your videos stand out.

Engage with our community by sharing your flipped videos or experiences with Animotica in the comments. Your feedback can inspire others on their video editing journey.
For more tips and tutorials on additional Animotica features beyond video flipping:
- Trimming clips
- Reversing videos
- Adding stickers to videos
- Adding unique effects to videos, including Old TV and Glitch effects
- Adding 3D LUTs to videos
Thank you for choosing Animotica, and happy editing!
FAQ
How to Flip a Video on iPhone
While this guide primarily covers how to flip a video on a PC using Animotica, you might also want to flip videos directly on your iPhone. Here’s a simple guide to help you do that using the built-in iOS features:
- Open the Photos App: Launch the Photos app on your iPhone and navigate to the video you want to flip.
- Tap Edit: Once you have the video open, tap the “Edit” button located at the top-right corner of the screen.

- Access the Crop Tool: In the editing interface, select the “Crop” tool located at the bottom of the screen. This tool allows you to rotate and flip the video.

- Flip the Video: Tap the “Flip” button, which looks like a triangle icon with a line through it, located at the top-left corner of the screen. This will flip your video horizontally.

- Save Changes: After flipping your video, tap “Done” at the bottom-right corner to save your changes. Your video will now be flipped and saved in your Photos app.

Flipping a video on your iPhone is that simple! This is especially useful if you need to make quick adjustments while on the go, without needing to transfer the video to a computer.
Is it possible to flip a video on an Android phone?
Flipping videos on Android devices is easy, but remember, Google Photos and the default Gallery app can only rotate videos, not flip them. To flip a video, you’ll need a third-party app like InShot or CapCut. These apps make flipping videos simple and add a unique touch to your creations. Whether you want to fix the orientation or create a mirror effect, InShot and CapCut offer the tools you need.