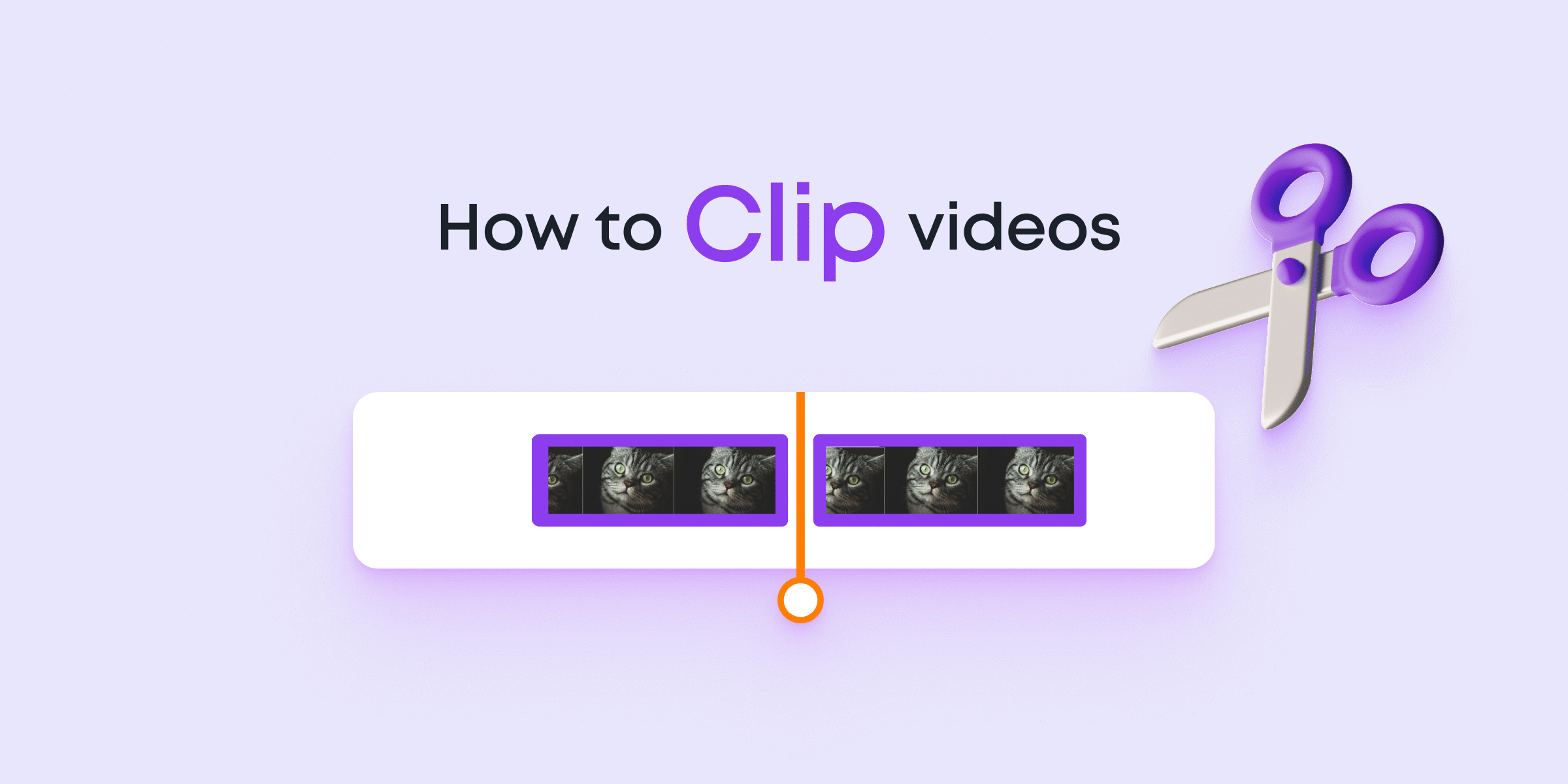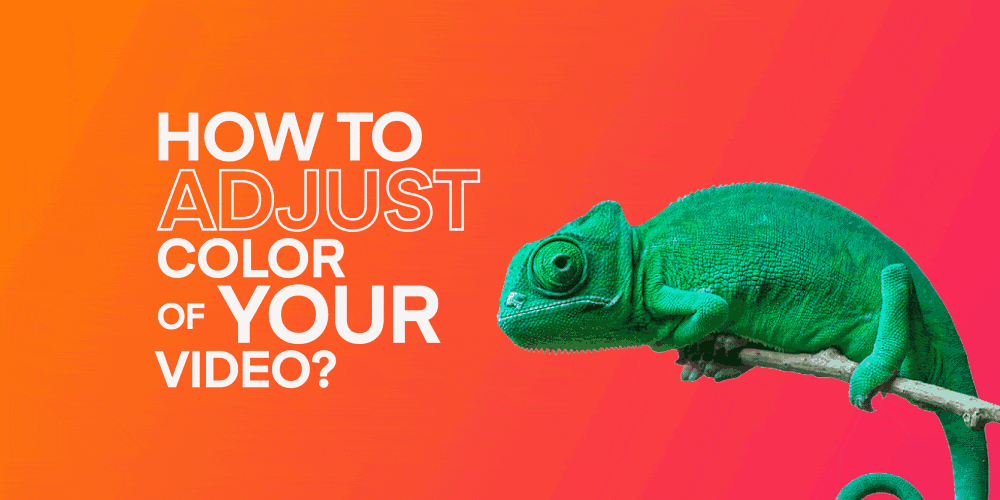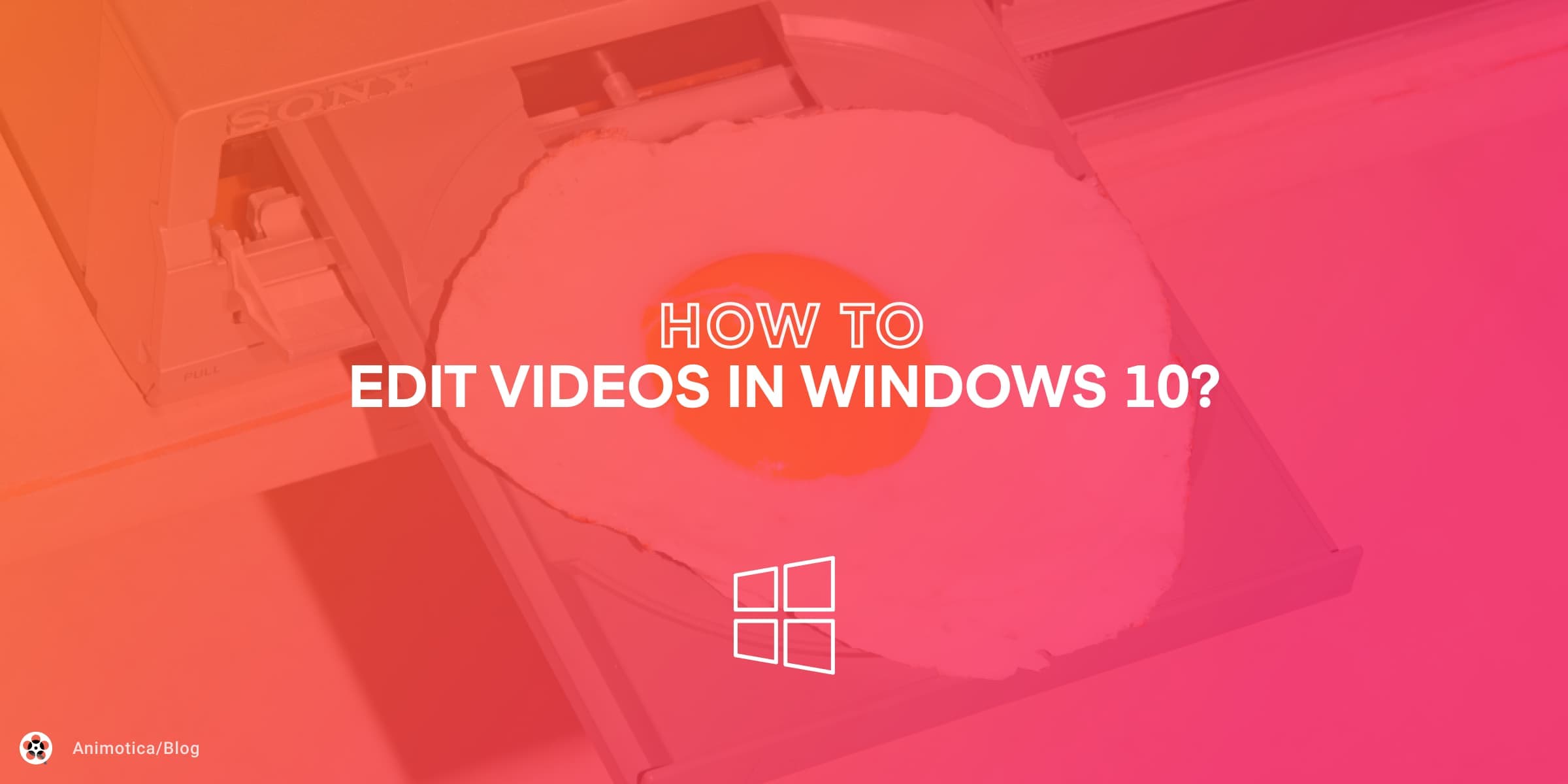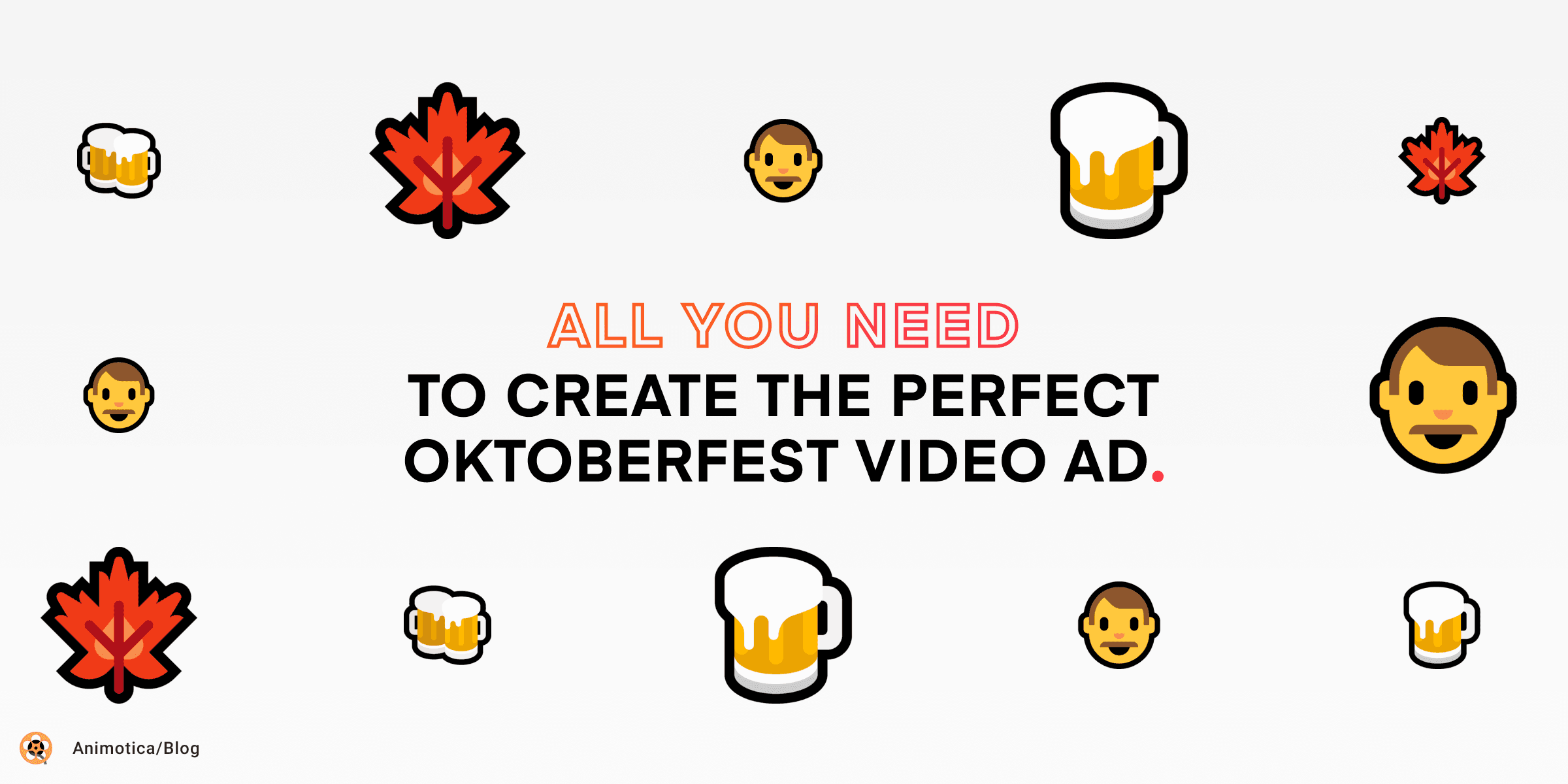In our fast-paced digital world, breaking down long videos into smaller clips isn’t just helpful—it’s necessary. Whether you’re trimming videos for platforms like TikTok, Instagram, or YouTube, knowing how to split videos is a must-have skill.
This guide will make video splitting easy for you, even if you’re a beginner. We’ll show you how to do it on Windows using the simplest tools available.
By splitting your video, you can apply various effects to each part. This knowledge will help make your editing projects smoother and more fun!
Now, let’s dive into the steps needed to cut a video in half effectively on Windows! Ready to get started?
Let’s get started!
Contents
How to Split a Video with Microsoft Photos
Microsoft Photos is a free, built-in app available on Windows 10 and 11. While it may not have advanced features, it’s a handy tool for quick video trimming or splitting. Here’s how to split (or trim) a video into two parts:
Step 1: Open the Video in Microsoft Photos
To start, locate the video you want to split on your device. Right-click on the video file and choose “Open with”, then select Microsoft Photos from the menu.
Step 2: Use the Trim Tool
Once the video is open in Microsoft Photos, look for the Trim button in the toolbar at the top of the window. Clicking this will open the trim interface, allowing you to adjust the start and end points of your video.

To split the video into two parts:
- Drag the blue markers on the timeline to isolate the first segment of your video.

- Click Save As to save the trimmed section as a new file. You can give it a unique name to differentiate it from the original.

Repeat this process to create the second part of the video:
- Reopen the original video, drag the blue markers to isolate the second segment, and save it as another file.
Step 3: Save Your Files
After trimming, Microsoft Photos will save your split videos as separate files. Ensure you name each file clearly for easy organization. Note that the original video remains untouched unless you choose to overwrite it.
While Microsoft Photos provides a quick way to split videos, it lacks features like advanced transitions, precise edits, or professional export options. For a smoother, feature-rich experience, consider using Animotica.
Now, let’s show you how to split a video into clips in under a minute using Animotica!
How to Split a Video into Multiple Parts Using Animotica
Need help with a long video but only want certain parts? Animotica makes it simple! It’s perfect for beginners and lets you easily cut up your video. Get ready to turn your long videos into smaller, shareable ones in just minutes. Let’s get started!
Step 1: Download Animotica from the Microsoft Store
First things first, you’ll need to get Animotica installed on your computer. Thankfully, this is a piece of cake!
Simply click the button below to head over to Animotica’s page on the Microsoft Store and start your download.

Click on the Install button. The download and installation process should start automatically. Grab a coffee while you wait, as this may take a few minutes, depending on your internet speed.
Once installed, launch Animotica from your apps list. You’re now ready to explore its user-friendly interface and begin splitting your videos with ease!
Pro Tip: If you have any issues during installation, ensure your Windows is updated, as Animotica requires the latest version for optimal performance.
Step 2: Upload Your Video Files to Cut in Half
Begin by uploading your video files into Animotica. Launch the application and look for the option to create a new project. You might see a button that says “New Project” or simply a plus sign to add new files. Click it to start a new project.

Then, select the video you want to work with from your computer’s file directory.

Once selected, the video file will be loaded onto the app’s timeline. This timeline is where the magic happens—it’s your workspace for cutting, trimming, and splicing. Don’t worry if you’re unfamiliar with this setup; think of it as a simple drag-and-drop puzzle where you’ll work on arranging and rearranging your video pieces.
After successfully uploading, you should see your video appear as a thumbnail or clip on the timeline. Double-click it if necessary to expand the options available to you. This is an essential step as it sets you up for the next part of the process—finding the scenes you want to split.
Step 2: Find the Scene you Want to Split
Now that you’ve uploaded your video, it’s time to zero in on the exact moment you want to split. Begin by dragging the timeline slider to navigate through your video. Watch carefully and pause right at the moment where you wish to make the cut. Precision is key here, so take your time to ensure you’re in the correct frame.

As you drag the timeline, pay attention to the different scenes, and mentally note the transition points. Once you’ve found the precise spot, you’re ready to move on to the next step—splitting your video right at that juncture.
Step 3: Split the Video
After you upload your video, find the video thumbnail in the editor. Click on it to get some editing choices.

Select the Split option. Clicking it will break your video into two parts, just like cutting a cake. It’s that easy!

You can split your video more than once. If your clip is long or you want different sections, just keep selecting the thumbnail and clicking Split. This way, you can split your video into as many parts as you need, perfect for a social media post or a step-by-step guide.

Remember, each split creates a new video piece that you can further edit, move around, or improve as you like!
If you want to save any of the cut parts separately, make sure to click on the unwanted part to open the toolbar and delete it before saving your video clip. This ensures you’re only keeping the sections you desire.

Step 4: Save Your Cut-in-Half Video
Once you’re done splitting, click on the Export Video button.

This action will prompt a new window to appear, where you’ll need to select Save As. Here, you can add a filename to ensure your newly edited segments are easy to identify. Finally, as a last step, hit the Save button once more to finalize the process and store your video clips safely on your device.

And there you have it—easy as pie! You’ve successfully split your video using Animotica, a user-friendly tool designed for even the most inexperienced video editors. Now, simply let Animotica handle the rest as it processes your changes effectively.
Final Thoughts on Cutting Videos in Half
Great job! Now you know how to easily cut videos in half. Whether you’re editing for social media, learning content, or capturing memories, these tools make it simple and fun. It’s a great way to tell your story and fit your content to different video platforms.
Remember, practice makes perfect. Don’t hesitate to try out the features in Animotica to make your videos even better. With every cut and edit, you’ll gain more confidence and might discover new creative ideas.

Want to learn more editing skills? We have lots of tutorials that dive deeper into video editing, perfect for beginners and experts alike. Ready to improve your content? Check out our blog for more tips and take your editing skills to the next level!
FAQ on Splitting Videos on Windows
Is Microsoft Photos good for video editing?
Microsoft Photos is a built-in application on Windows PCs, primarily designed for image viewing but also equipped with basic video editing features. It’s ideal for beginners due to its user-friendly interface and accessibility, making it a good starting point for those new to video editing.
If you’re looking to perform simple tasks such as trimming clips for social media, compiling video snippets, or creating short presentations, Microsoft Photos can be a handy tool. However, if you need more robust editing capabilities, we recommend exploring Animotica, as it offers more versatile and powerful options for a comprehensive editing experience.
What best tools for video trimming are available on Windows?
Windows offers a variety of tools that make video trimming easy and accessible for users at all levels, especially those new to video editing. Let’s explore some of these options:
- Animotica: A user-friendly video editing app available in the Microsoft Store. Ideal for those wanting a step up from basic trimming with features like transitions, text, and effects to make your videos stand out.
- Mixilab Toolkit: If you prefer not to download software, this online tool offers a no-fuss, browser-based solution for trimming videos. It supports an array of file formats and can be accessed from any device connected to the web.
These tools cater to different needs, and all provide a beginner-friendly interface to ensure that you can easily manage your trimming projects. Whether you’re looking for basic editing tasks or something a bit more advanced, Windows has you covered with an option to suit your requirements.