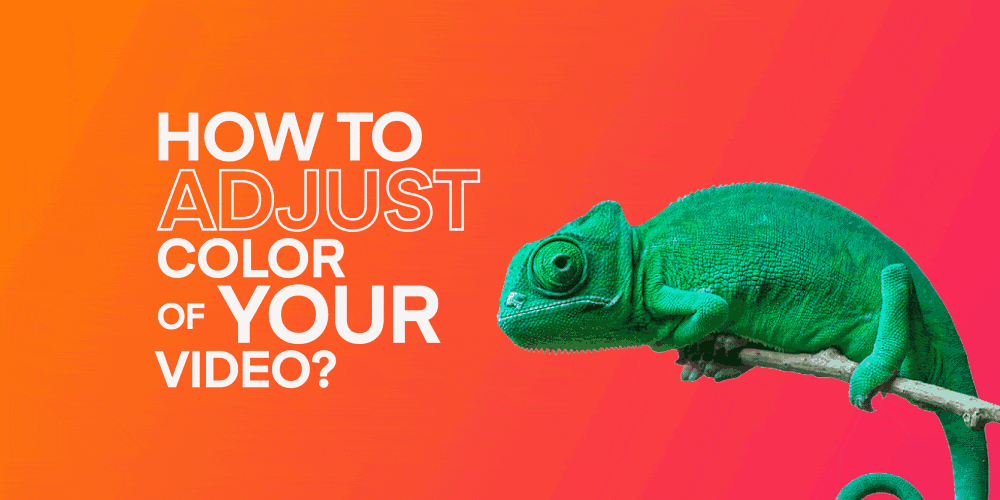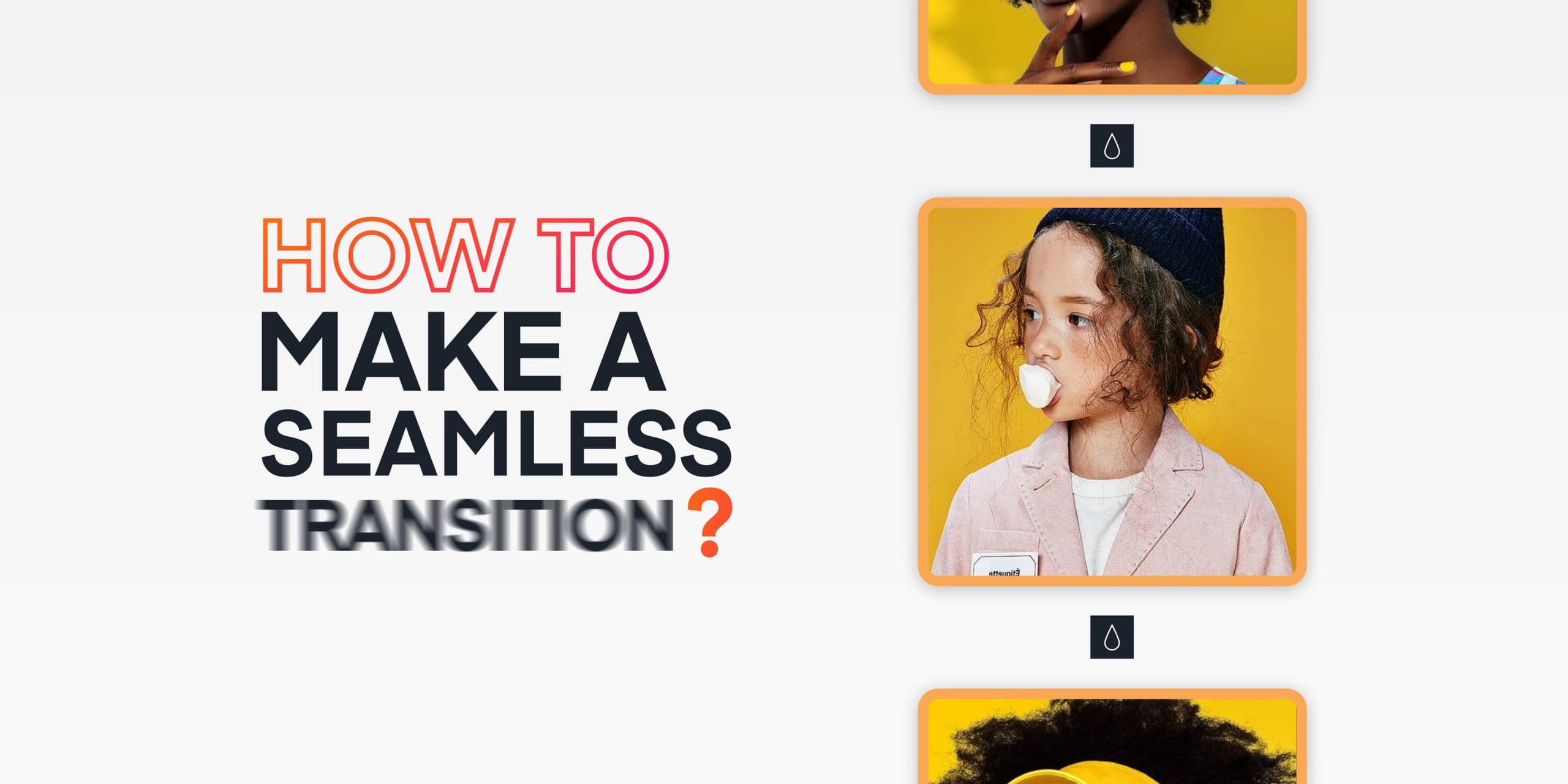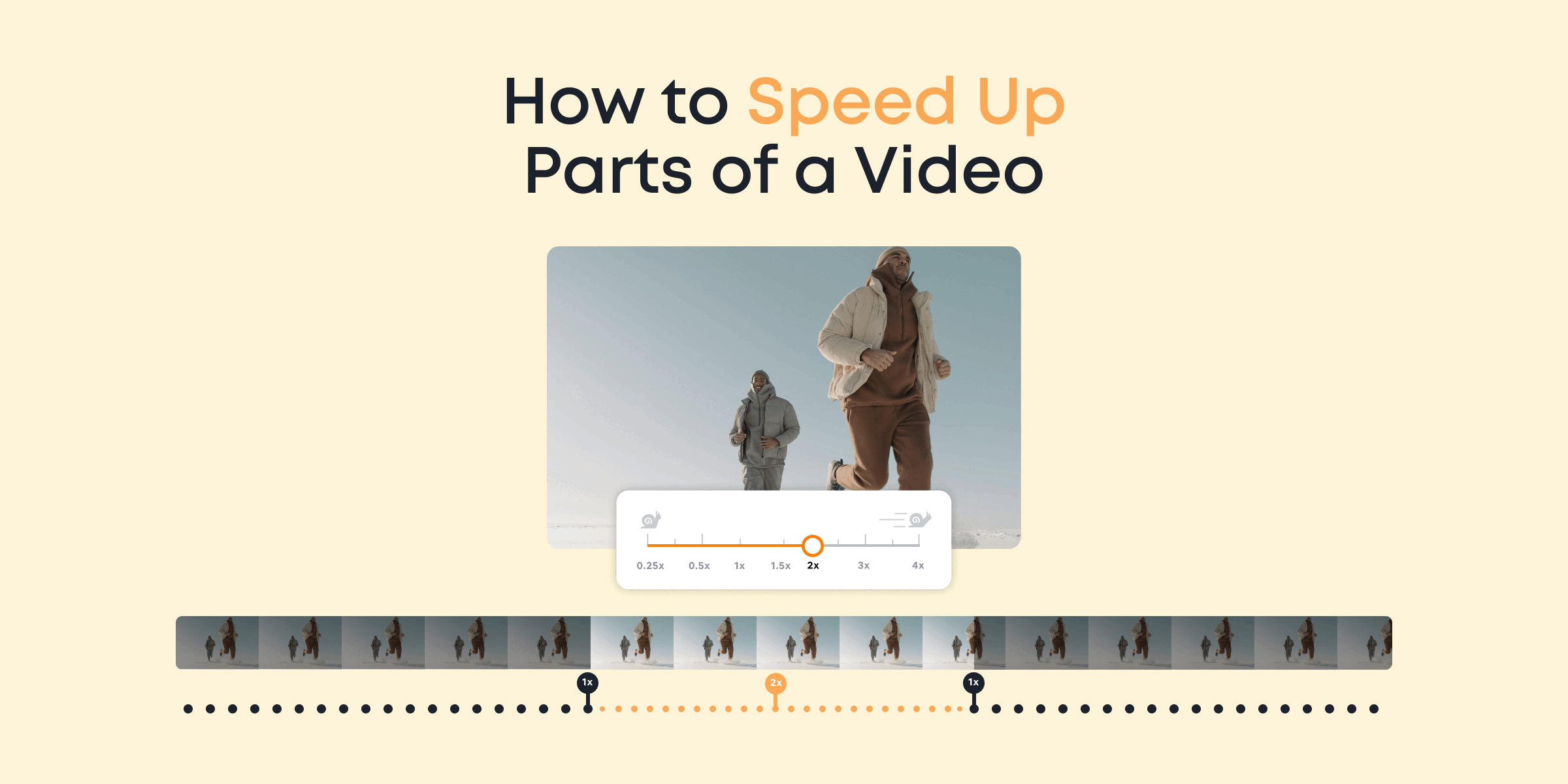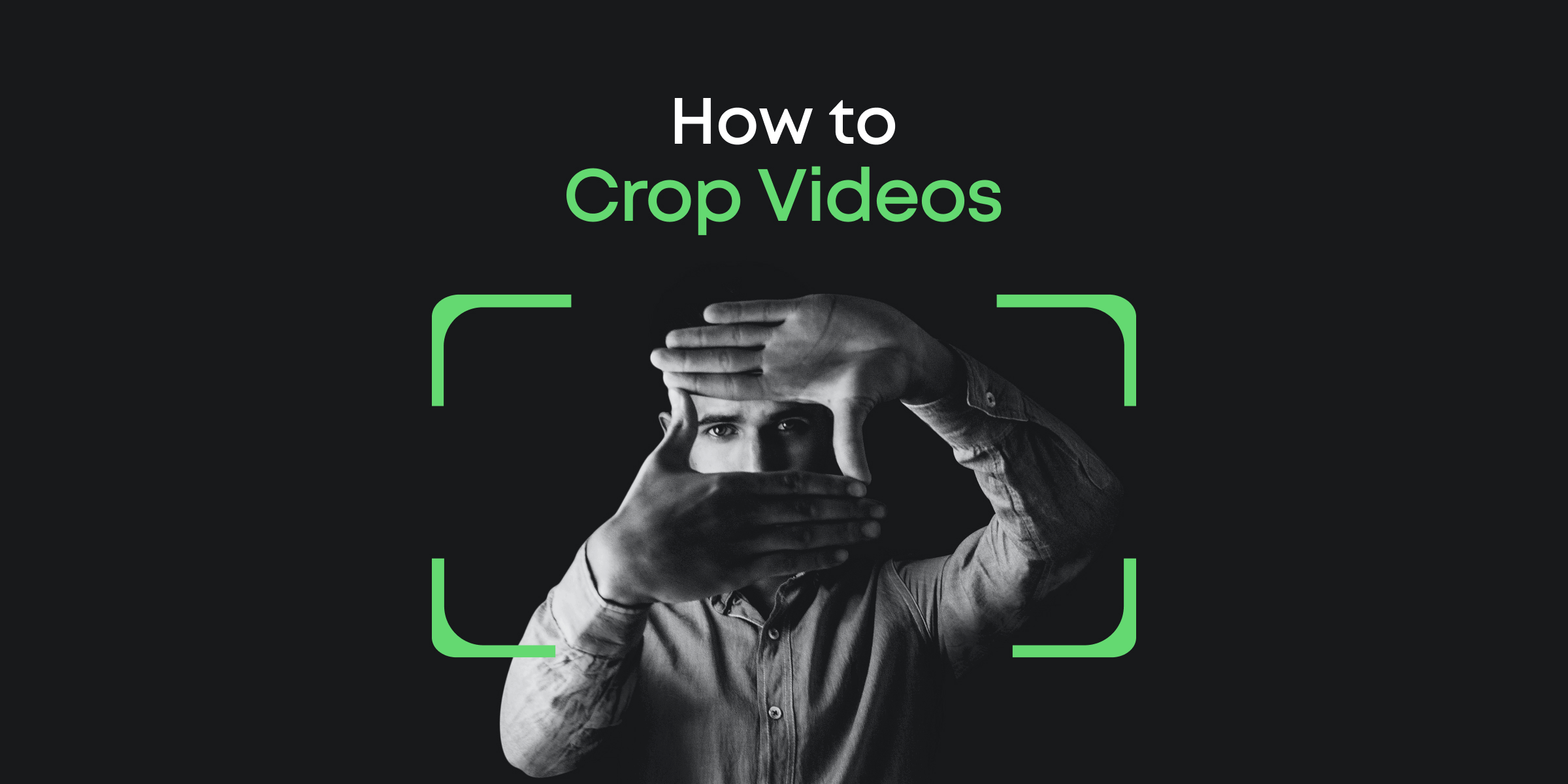Sometimes, to take your visual story to another level, all you need is a color tweak. And while you can achieve that sometimes using the color effects tool, knowing how to change video color manually can help you achieve that unique, personal touch with your video projects. This process is known as color correction and is frequently used by video editing professionals.
In this article, you will learn how to adjust the color of your video in Windows 10/11, along with some vital color correction terms. You’ll also be intimated with the differences between color grading and color correction and some pro tips to help you get the best results.
Contents
How to Change Color of Your Video: Step by Step
This is pretty easy and we will be demonstrating that using Animotica, our easy-to-use Windows 10/11 video editor. It takes only a few minutes to install, so get it here.
Done? Awesome! Now to the steps.
Step 1: Start your Project and Upload your Files
To start your project, open Animotica and click on New Project.

On the new window, select Add Video/Photo Clips to navigate to where you stored your video clips. Select the video clips and hit Open.
This will take you to your project window with your clips all in your timeline.
Step 2: Change the Color of Your Video
Select the video clip you wish you tweak its color from your timeline. Clicking on it will reveal a bunch of editing options. Go ahead and select Adjust.

Now you’ll see a bunch of sliders here, from Brightness all the way down to Blur.
Here’s a quick example of what you can do with the adjust tool.

We achieved this effect by adjusting the Saturation slider to 2 and taking the Hue Rotation to 74.7. Looks cool, right?
Within the Adjust tool, adjusting every single slider will have a specific effect on your video’s color. You can also achieve a unique effect by adjusting two or more sliders simultaneously.
Just play around with these tools and see what you can come up with.
Fortunately, Animotica comes with a Compare button that allows you to have a “before and after” view of your color adjustment process. Use it!

Step 3: Save your Video
Once you’ve achieved what you want, you can proceed to saving your video.
If you’re still in the editing window, click Go Back. Next, click Save.

On the next window, select Save As. Go on and add your chosen filename and hit Save.

You can now sit back while Animotica handles the rest!
How to Change the Color of a Particular Piece of your Video
The new feature arrived with the latest update of Animotica! We are excited to announce Color Correction and Effects layers.
If you want to apply a color effect to a particular time frame of your video, you don’t have to trim it. This is how to do it!
Download a new version from Microsoft Store to try this one out!
Step 1: Open Your Project in Animotica
To start your project, open Animotica and click on New Project or Open Project for an existing project.

Step 2: Tap on “Add” Button and Find “Filter Layer”
Select ‘+’ from the button menu and navigate to ‘Filter Layer’ (or ‘Effect Layer’, depending on whether you want to adjust the color or apply the color effect; for the sake of example, we’ll be demonstrating ‘Color correction layer’ functionality).
If you already have an idea to which part of the video the effect should be applied, select the moment on a video. Note, that the effect will be applied to the part of the video that is going after the moment you selected on the track.

Step 3: Move the Sliders of your Adjustment Layer
On this step you can basically adjust the color parameters of the filter playing with the sliders.

Step 4: Set the Duration and Right Position
If you didn’t select the right time of the video starting from which the color effect should appear there, you can do so now. Just move the beginning and the end of the effect track to adjust the duration. The color effect will be applied to exactly the same time frame of your video.

Now you are all set! You can add as many Filter Layers as you need to achieve a desirable outcome!
Note, that you can also apply color effects while working with the layers. To do that, simply select the layer after which you want the color effect to go.

PRO TIP! In the Overlay panel, the higher in the group layer appears earlier on the video track, and the lower layers appear later. In other words, Animotica provides the top-to-bottom order of video overlays.
Thus, as you can see in the example below, the effect filter will be applied only to the layers above the effect (selected area on the screenshot).

Basic Color Correction Terms
In this section, I will be going deeper into what the color correction terms within Animotica’s Adjust tool mean. You must’ve already played around with them. But right here, you’ll get to know them better and see what they make your clips look like through a before and after the collage.
In case you’re wondering: what is color correction? Here’s a quick answer.
Color correction is the process of modifying the elements that give your picture its specific color, in a bid to achieve a desired tint. It is basically referring to changing the color of your video.
With that out of the way, let’s proceed!
Brightness
Brightness refers to the general lightness or darkness of an image. By adjusting the brightness slider, you either increase or decrease the amount of light reflecting from your clip.

Contrast
Contrast refers to the differences in color and tone, which contribute to the visual perception of an image. It can also be regarded as the difference between the brightest and darkest elements of an image.

Saturation
This is the intensity of your image’s color. By adjusting your saturation, you can make your image more colorful, or even turn it into black and white.

Exposure
Just like brightness, exposure refers to the amount of light reflected by an image. The difference between brightness and exposure is that brightness affects the entire image equally, while exposure tends to show a preference for high-tone areas.

Hue Rotation
Hue in photography refers to the pure spectrum color of an image (red, orange, yellow, blue, green, and violet) and how they combine with other elements to produce a standard image. Every object has a dominant hue that gives it its color. For example, a navy shirt has a blue hue. Thus, by applying hue rotation, you’re basically replacing the dominant hue of the image.

Temperature
Temperature refers to the ‘warmth’ or ‘coldness’ of an image’s color. Generally, red, orange, and yellow are considered warm colors, while blue, green, and purple are considered cold.

Tint
Tint refers to the relative lightness of an image. It is the mixture of a color with white or black, to increase or decrease darkness.

Sharpen
The sharpness of an image refers to how well-defined its details are. By sharpening a picture, you’re making its fine details more visible by removing any unintended blurriness.

Highlights
Highlights refer to the brightest areas of an image. By increasing the highlights slider, you’re making the bright areas even brighter.

Shadow
A shadow refers to the darkest parts of an image where you can still see details of the picture. By adjusting the shadow slider, you’re adding or removing darkness from a scene.

Clarity
Clarity, just like sharpness, refers to how clear and crisp the tiny details of a scene are.

Vignette
Vignette is an effect that reduces an image’s brightness only at the edges rather than the center.

Blur
This refers to the reduction of an image’s sharpness. It is an effect that makes an image (or elements of an image) less distinct.

Color Correction VS. Color Grading
In the world of filmmaking, color correction and color grading are quite familiar. However, fairly new folks in video editing may be confused about the difference between these two.
Both terms are usually used interchangeably, but they refer to different processes of color editing in post-production.
As already established, color correction is simply the process of adjusting the elements that give your picture its color. The aim is usually to balance out over-saturation, sharpen, and generally make the image more presentable. This process often comes first in color editing or color adjustment.
Color grading refers to the process of upgrading an image’s appearance to suit specific moods and tell a more creative visual story.
Color grading pays more attention to aesthetics, while color correction pays more attention to the ‘naturalness’ of a scene. Ultimately, they both work hand-in-hand to give a perfectly finished video.
Helpful Tips for Color Correction
- First thing to remember, color correction should not replace the practice of properly preparing your shots with adequate exposure in the first place.
- When working on raw footage, it is best to start by reducing the shadows and slightly increase your highlights. Afterward, you can boost your saturation.
- Always use the compare button. This helps you quickly decide whether the new color fits, so you don’t mess things up. However, don’t be scared to make mistakes. The Undo button would never judge you!
Conclusion
To sum up, color correction and color grading are both applied by professionals in every-day filmmaking activities. If you were confused about what they are and how to use them, I hope this article had given you some clarity. Let us know!
As always, practice is the best way to get perfect. So, keep practicing with Animotica, and you’ll soon start making better videos!
What’s Next?
Learn how to apply special effects to your video.