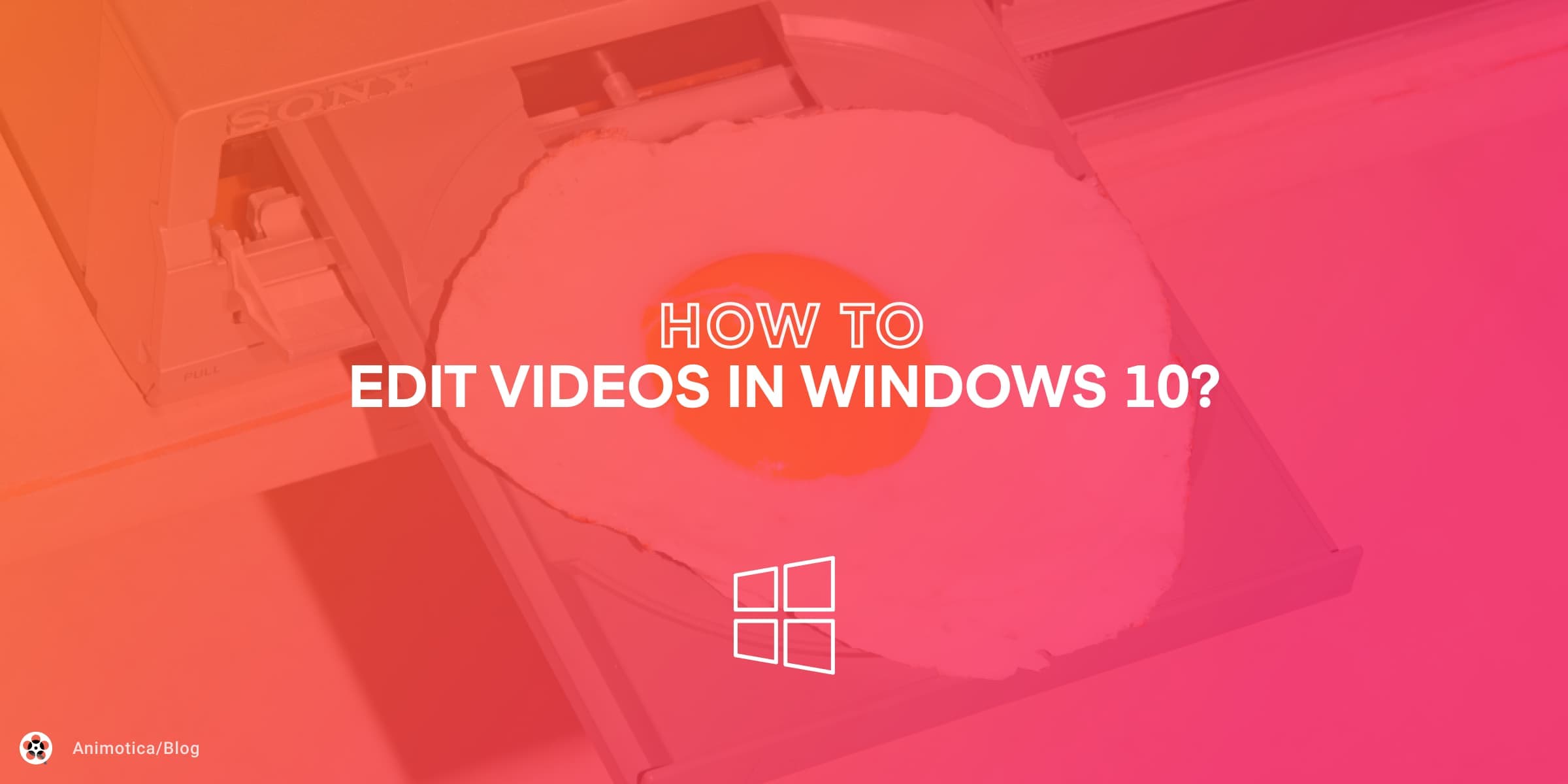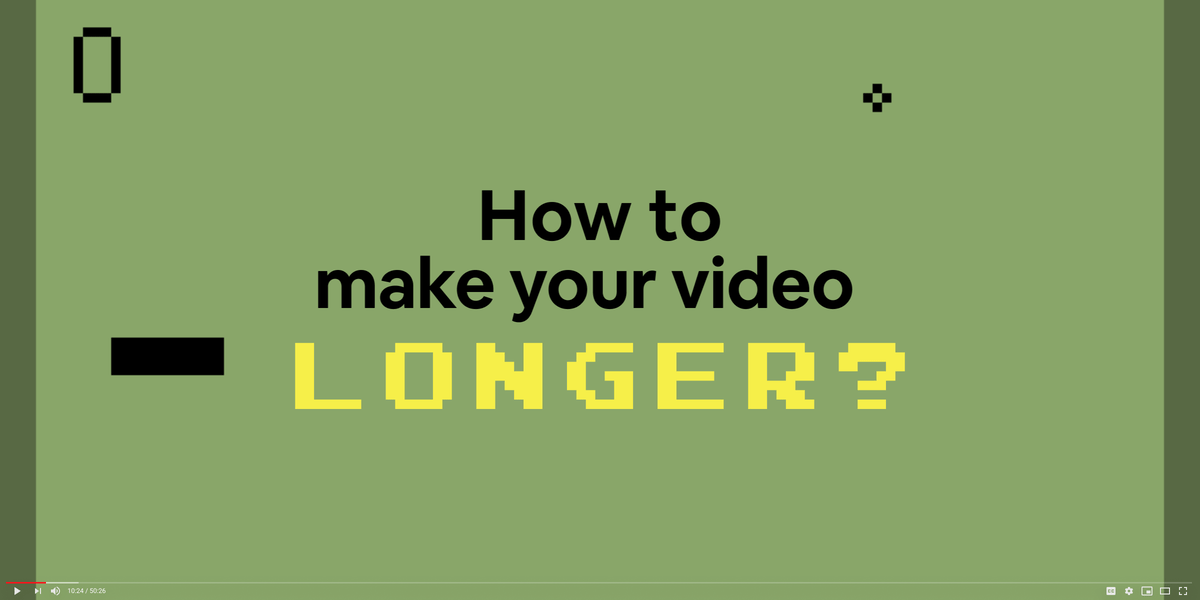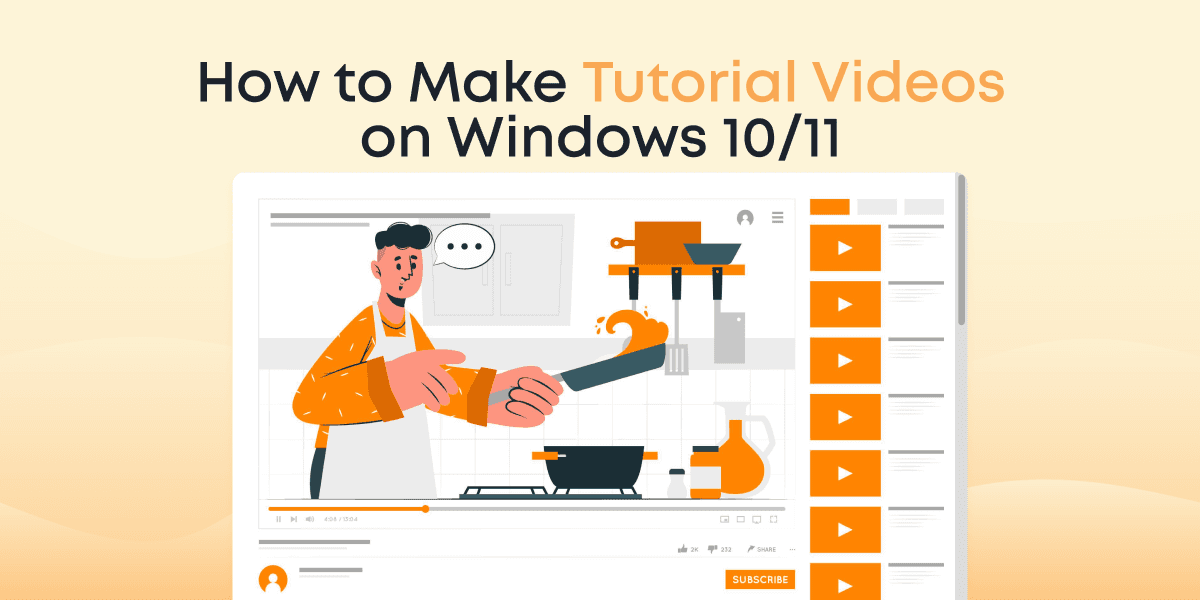Do you know what really makes you appreciate the magical marvels of modern technology?
Lack thereof.
Yes, professional video editing software is not the only way you can edit videos in Windows 10/11. There’s always the good old Windows Movie Maker at your disposal.
The app itself is actually better than people make it sound. It’s not perfect. The editor definitely has its flaws and it’s a bit slow at times, but you can – without a doubt – edit a video in it without summoning Satan by accident.
Think of it as an interesting challenge. The kind you can actually upload to your YouTube channel once you are done.
Contents
Does Windows have it’s own video editing software?
(….Oh, and while you are at it, feel free to use the #Look_mom_im_using_WMM ? )
As we already mentioned, Microsoft Photos (Windows Movie Maker) is your default video editing application. You can use it to create photo collages, cut and trim videos, add a couple of simple effects like music, text, motion, or fireworks.
Think core video editing functionality. The Essentials. Nothing too special, but still enough to get your project started. Add a pinch of creativity into the mix, and you’ll get a pretty potent artistic tool.
How to edit a video in Microsoft Photos (Windows Movie Maker)?
First thing’s first. You start by launching the app.
This seemingly simple step is actually our first challenge. Here’s the thing: Windows 10/11 doesn’t have dedicated video editing software per se. The app we’ve been referring to is your Photos app.
Why call it Windows Movie Maker then? For old time’s sake. It is, after all, very similar to the age-old solution with the only difference being its location.
Here’s how you go old-school:
Step#1. Find and launch Microsoft Photos.
Open your photos app (if you’re struggling to find it, just open it from Microsoft Store).

Step#2. Get to the video editor, which is a part of Microsoft Photos.
Skip or follow the tour guide. Click ‘New Video’. You know, the one that allows combining photos, motion, videos, and music.

Step#3. Upload video clips.
Open a video you’d like to create. You have several options: New Video Project, Automatic, and Import Backup. If this is your first time in Microsoft Photos, we recommend you to pick ‘New Video Project’.

Step#4. Editing process
Once you’ve opened the app and selected the video of your choosing, you’ll gain access to several handy features of the editor.
- Upload your video files to start the editing process.
- Depends on what your need is, you can now choose from the list of features Microsoft Photos provides us with:
- Trim: allows you to cut the parts of the video you don’t believe are needed.
- Add slow-mo: This one is pretty self-explanatory but absolutely epic nonetheless.
- Draw: Add your own doodles or full-blown art to the screen.
- Add effects: Enhance the video with popping 3-d effects, text, music, or animations of your choosing.
- Add background music and create custom audio.
- Crop black borders.
- Apply filters to your video or slow motion (Ken Burns effect).

Well, this is pretty much everything that you can do with ex-Windows Movie Maker on your PC. If your needs go beyond these limited features and you’re searching for Chroma Key, adding transitions between your clips, stickers on your video, or video/image on your video, you might want to consider one of the Movie Maker’s alternatives from the Microsoft Store.
Windows 10/11 Video Editors – Alternative options to Windows Movie Maker
Except for Microsoft Photos, there is no video editing software built-in. You can use one of the online options, or simply go to Microsoft Store and type ‘video editor’ in the search box. You

What video editing software to choose in Microsoft Store?
You can play around with a few free options from this list, but probably you’ll be scared off by ads, crashes, or a confusing interface.

One of the most top-rated by users video editors in Microsoft Store is Animotica. (It’s also translated in 17 languages, so there are big chances you know at least one from the list except for English). Its free version doesn’t contain ads or irritating pop-ups. Though we need to warn you that a free version adds watermark, which can be removed forever for a few bucks.
Download Animotica and start editing your videos for free?
What are some of the benefits you will reap with Animotica?
- A super-simple User Interface;
- A vast array of powerful editing features: split, cut, add effects, stage transitions, add voice-over or music to your video, green screen effect and more from the box;
- A pitch-perfect solution for vloggers and editing enthusiasts;
- Unlike most of our competitors similar in functionality, Animotica is 100% free (though the resulting video will include watermark).
Learn more about how to edit videos with Animotica in our video editing tutorials section.
If WMM doesn’t meet your imagination and creativity needs, feel free to give Animotica a shot and you’ll be glued to your chair in excitement for at least an hour or two!