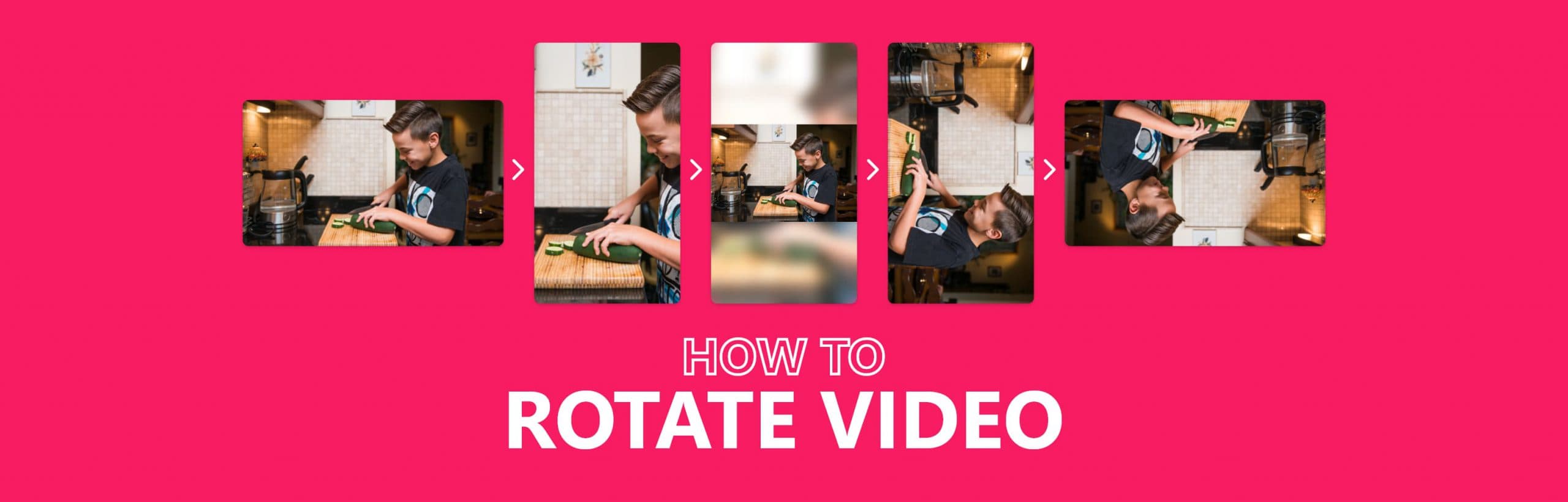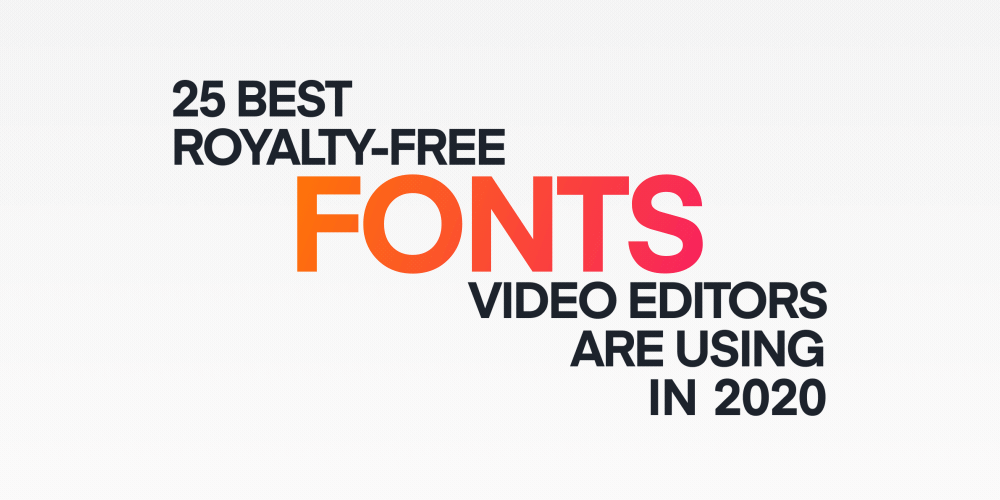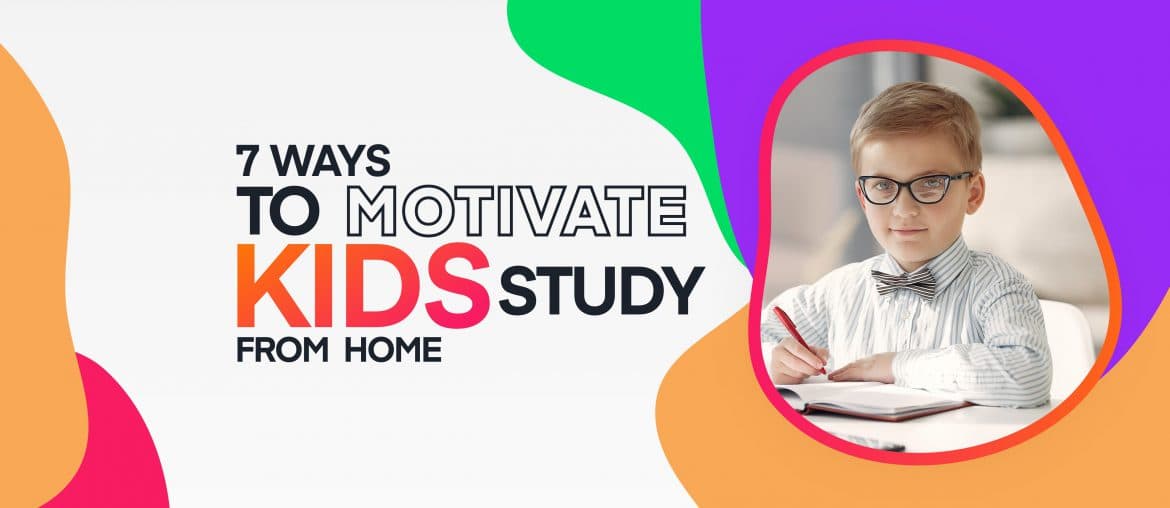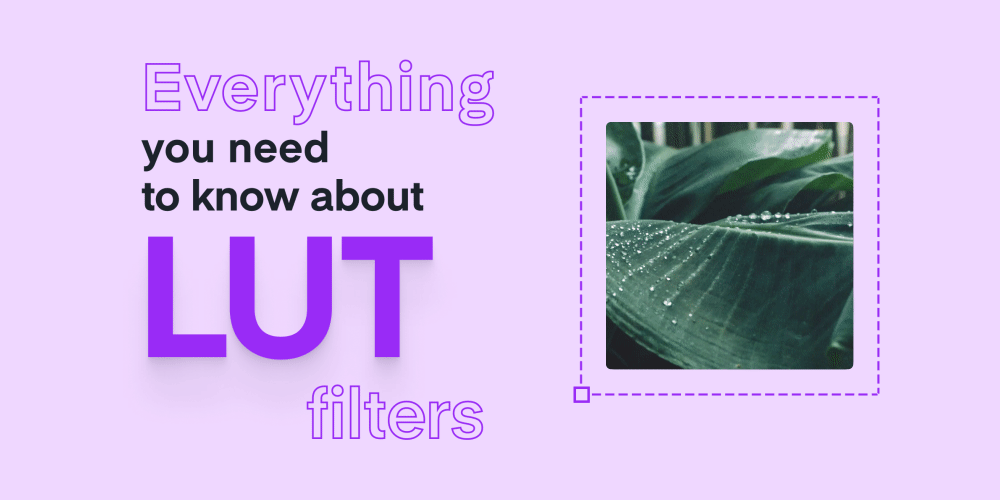We could have never thought that such a simple feature as a rotating video without losing its quality would become such a big problem for people these days. Why is that?
If the analytics are telling the truth, a typical household today is home to almost 50 interconnected devices. This doesn’t seem as far-fetched once you consider people are sending tweets from their refrigerators.
While this particular viral story is probably fake news, there’s no denying that we are using more tech today than we used to even 10 years ago.
Is this a bad thing? Yes and no.
On the bright side, you are surrounded by electronics that make every chore in your life oh-so easier.
On the other, even your toothbrush has a camera and due to the limitations of the device, it doesn’t shoot as you intend it to.
Ok, maybe a toothbrush is a bit too far, but you definitely own a smartphone. If so, you definitely remember shooting that amazing video and not being able to publish it anywhere online simply because you intuitively held the phone vertically entrusting those ugly black frames on your cinematic masterpiece.
This brings us to the age-old question boggling the minds of millions: which app can flip/mirror video? Which can help me rotate it? Which is simple enough for anyone to use it and which doesn’t cost you an arm and a leg?
Contents
How to Rotate a Video in Windows 10/11 Without Losing Quality
There’s an app for everything in 2020. This doesn’t mean that said app is good.
Most free to use video editing or even specific online-based video rotating applications go through an unnecessarily complex process of rotating a video where you lose quality when both uploading and downloading a clip.
Step #1. Install the App.
If you are using Windows 10/11, however, you can use a plethora of solutions, such as the Animotica video editor, that offer a professional experience at a fraction of the cost. More on the matter, if you don’t care about a watermark positioned in the corner of your video – Animotica is absolutely free.
The app is rather lightweight so downloading and installing it shouldn’t take longer than 10 minutes even with a slow internet connection. Rotating your clips in the app is even quicker.
How do you use this software to rotate your video then?
Step #2. Create your project
Start with running the app and creating your first project.

Step #3. Upload your video files.
Add a video file you want to rotate.

Step #4. Choose an aspect ratio.
Select the preferred ratio you’d like to go for.

Step #5. Transform the clip.
Click on the transform button to open the menu that offers access to the rotation functionality. Use the rotate button as you see fit.
As you can see, the app offers several options. Each serves a purpose.
- Scale: Increases and decreases the size of your video in regards to the frame.
- Horizon: Spins your video horizontally.
- Horizontal offset: Moves your video left and right in regards to the frame.
- Vertical offset: Moves your video up and down in regards to the frame.
Step #6. Add polish.
Additionally to rotating the video, you can also play around with horizontal and vertical offsets to give it a spin. You can also flip the video at will using the flip button.
That’s it. Your video fits the desired form perfectly and all it took you was 5 minutes or so. Even less if you didn’t need to go deep and used Animotica’s quick tools from the first screen.
If you still have any questions, we’ve created this video guide for you!
A Detailed Look Into Aspect Ratios
Before we can proceed to a video rotation process, we must understand what an aspect ratio is in the first place. Then we must answer the question of which of the options is a better fit for your video.
An aspect ratio is essentially a number that represents the proportional relationship between the height and the width of any given video. For instance, a 1:1 aspect ratio means that the dimensions are the same in relation to one another making the video a square.
Here are the most common aspect ratios you’ll come across on any device:
- 16:9 is the basic widescreen ratio.
- 9:16 is the perfect flip of the widescreen ratio. Consider it as the default mode of your phone’s camera.
- 4:3 is a classic ratio used by old TVs and cameras but you probably won’t come across it on any modern device.
- And, finally, 2.1:4 is the ultra-widescreen aspect ratio.
Now, it’s time to tell you in detail how to do that in Animotica.
Aspect Ratio Trends and Rotation Examples
Historically, all the videos were shot horizontally, but with the boom of mobile users, vertical video is a trend. It’s not a surprise that on a horizontal screen (desktop) horizontal videos look the best, while on a vertical screen (mobile) vertical videos usually are the best choice.
Unlike the popular opinion shared over the internet stating that vertical videos are a useless waste of your phone’s storage, they have become somewhat of a trend over the past few years. Mobile-first platforms, such as Instagram, have played a vital role in their rise to glory.
Think about it:
- 3 out of five videos are viewed on a mobile device.
- This statistic is enhanced by the fact that 70% of the times someone’s logs into social media are from a mobile device.
Lastly, it’s only natural to hold your phone vertically. Why reinvent the wheel?
We recommend shooting a vertical video vertically, though if it’s not possible, you have to rotate it after that. But how not to make it look ugly or cut the important pieces?
For that, you can use Fit and Fill options.
In case if you shot a 19:6 video and now you want just to rotate it, simply use a 90-degree rotation feature (we already told you above in detail how to make it).

In case if you shot a 19:6 video and now you have to rotate the image itself, you can use either FILL or FIT option as on the examples below.
In simple words, with FILL option you adjust your image to your frame, while with FIT you keep the image adjusting the background, in the example with use Blur background.

In case if you shot a vertical 9:16 video with your phone and now you want to rotate it to make it horizontal, you can use FIT and FILL options as well, which work pretty similar to our previous example.

Learn more about aspect ratio here.
Is there a way to rotate a video on YouTube?
YouTube is probably one of the top tier destinations people are rotating their phone-filmed videos for. And while the platform itself made the process easy thanks to an impressive toolset of video editing functionality back in the day, YouTube has removed almost every editing feature in 2018.
So no, you currently can’t edit or rotate your videos directly on YouTube.
Then again, if you would like to rotate a video Windows 10/11 combined with Animotica is more than enough. You can rotate, flip, mirror and reformat horizontal videos for IGTV and YouTube with ease. And you can upload them to your YouTube channel directly from the app!
In case if you need more practical advice on how to edit your video, feel free to check up our Video Editing Tutorials section!
You might also like:
How to Change the Aspect Ratio of your Videos
How to Upload Your Vertical Video to YouTube for The First Time
From Basic to Epic: How to Add Special Effects to Your Videos