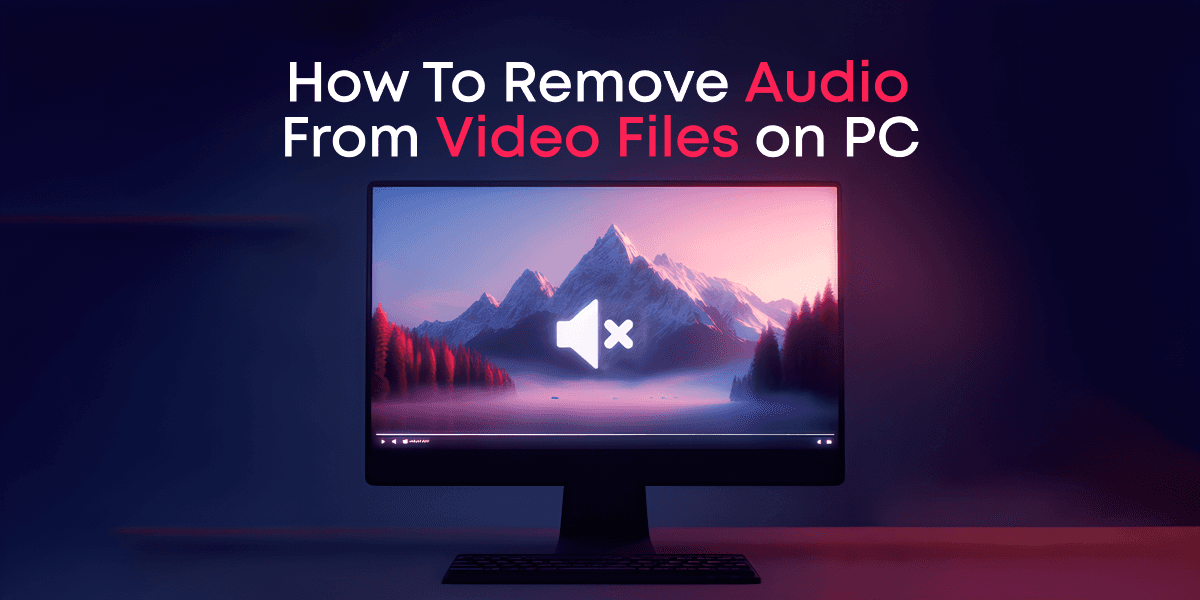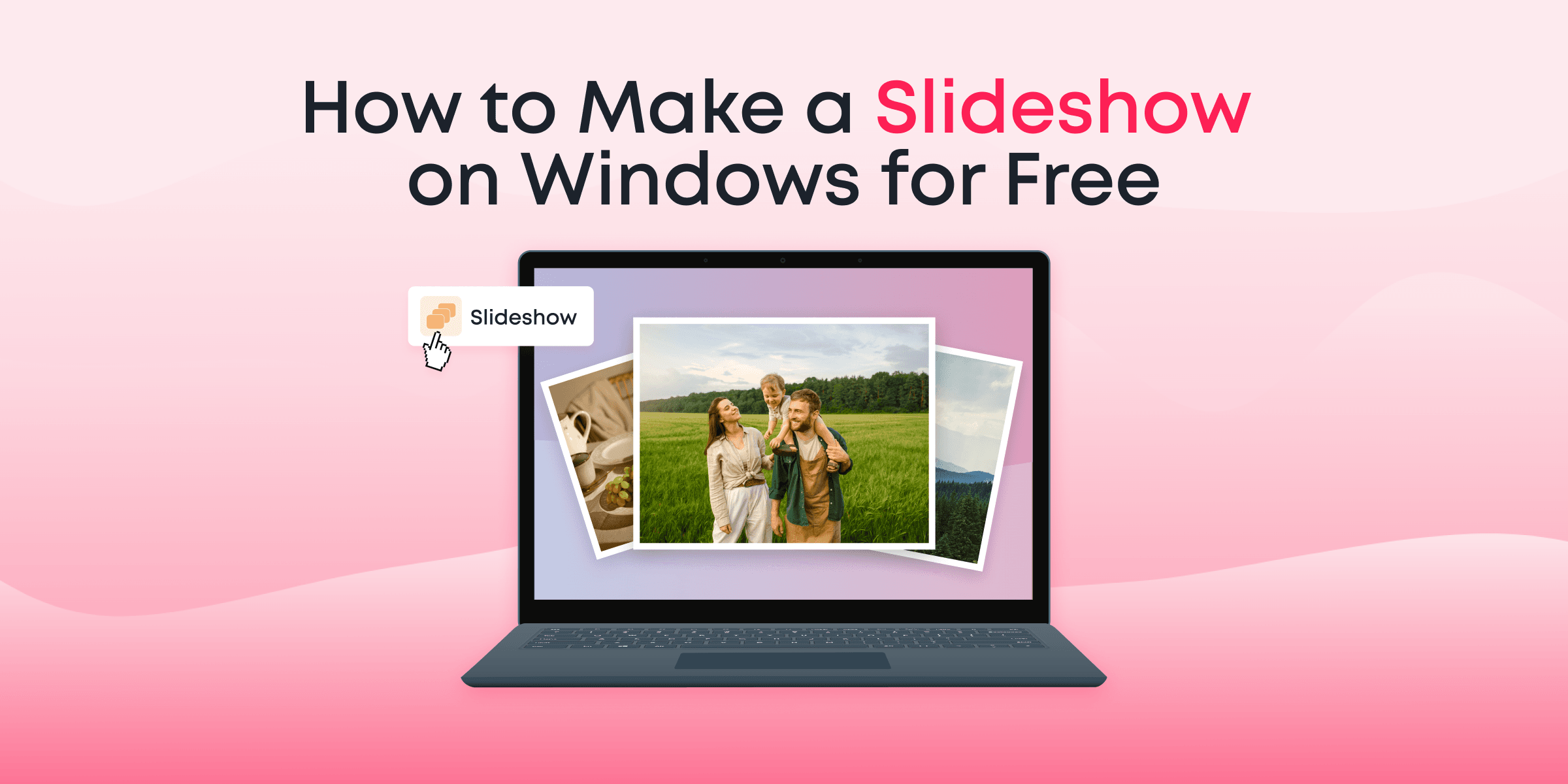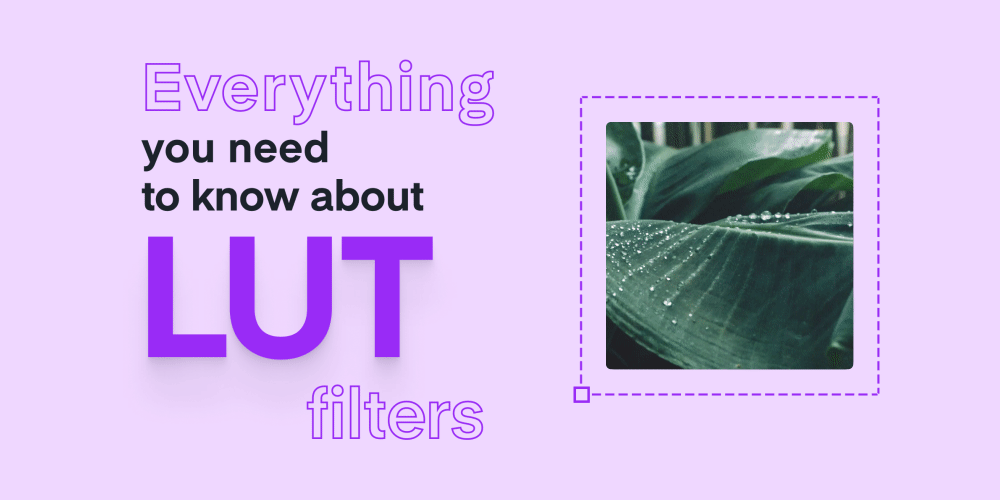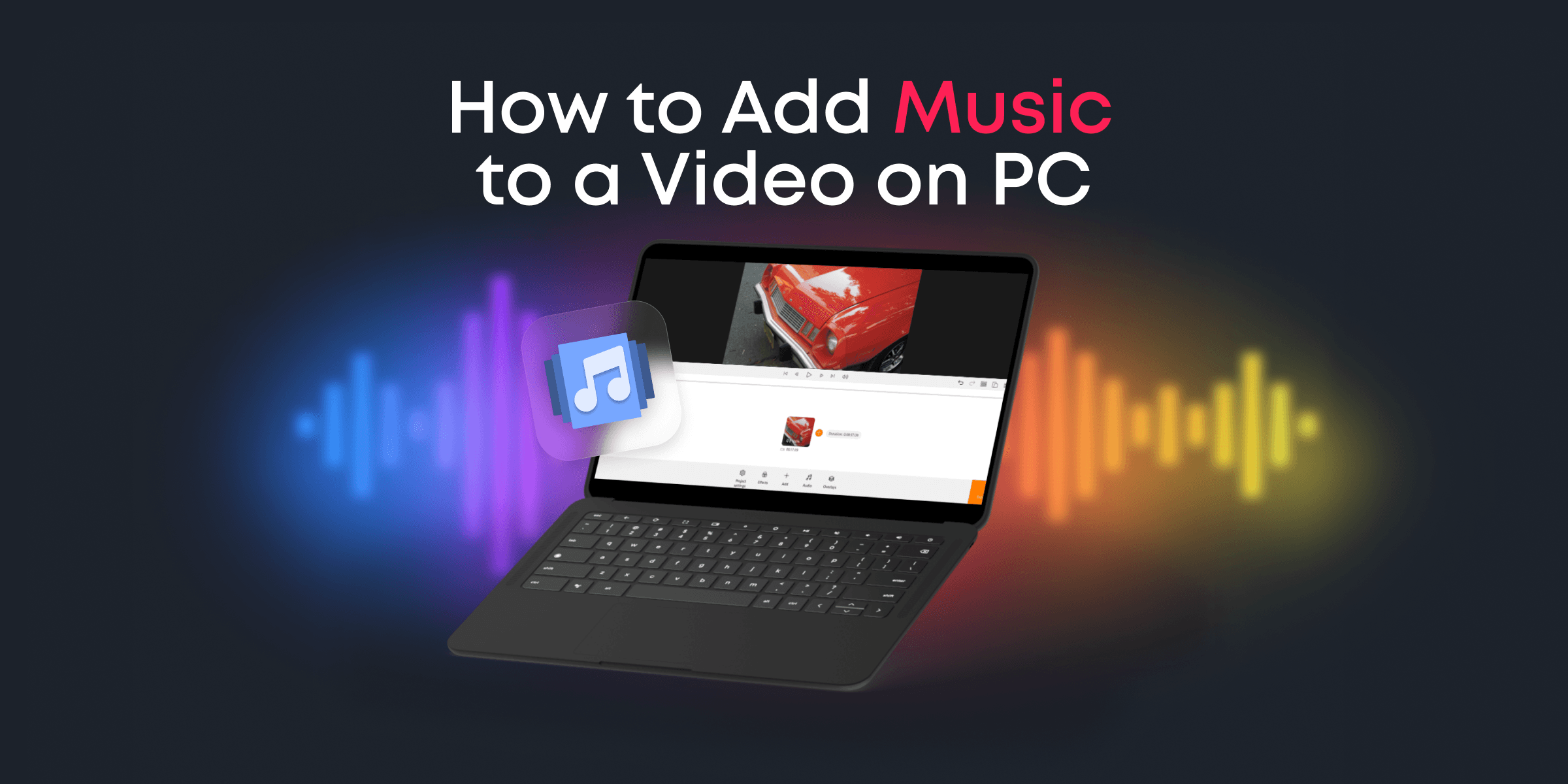Ever been in that pickle where you’ve whipped up an absolutely stellar video, but the audio hovering in the backdrop is just raining on your parade? Or maybe you’re piecing together a beautiful movie-esque montage, and the underlying audio is tossing a monkey wrench in your rhythm? These are everyday scenarios where the need to mute the audio becomes a must, allowing your visuals to take center stage. Guess what? You’re in the right spot! In this straightforward guide, we’ll handhold you through the process of doing just that using Animotica – a user-centric video editor that hands you the reins of your video’s soundscape on your PC. Eager to dive headfirst? Let’s set the ball rolling!
Contents
How to Remove Audio from Video Files on PC
Are you ready to take that first step towards audio-free video? Let’s hop on the Animotica Express! If you don’t already have it installed, it’s high time you downloaded this handy tool. Picture a world where you wield absolute control over your videos, right down to the very sounds they make. That’s what Animotica offers. So, take a moment, head over to Microsoft Store, and start the simple download process. Ready? Alright, let’s forge ahead!
Step 1: Import Your Video Files
To initiate the process, first open the Animotica app on your PC. Within the application’s user-friendly interface, look for the “New Project” button.

Following that, it’s time to choose your video files. You have the option to choose each video file separately or select them all at once in a folder. Once you have made your selections, simply drag them to the Animotica window and release them. Your video files will then be imported and ready for editing. Please be patient, as this may take a few moments.

Step 2: Select the Video File to Remove Audio From
Alright, we’ve done the first part and imported our video files. Now let’s pick the file we want to silence. Hang in there—it’s a piece of cake! Just click on the video, and a toolbar will pop up at the bottom of the screen. Here, you should spot the Sound icon.

Oops, did you click the wrong file by accident? No biggie—Animotica has your back! Simply deselect that video and pick the right one.
Quick note: Animotica allows you to select only one video at a time for sound removal. Meaning if you’re gunning to remove audio from several video files, we’ll have to circle back to this step for each of them. Hang in there, though! The rest is smooth sailing – the hard part is over.
Step 3: Remove the Audio
Now, we’ve arrived at the meat of the matter – the audio section. Here, you’ll find to lower the volume to your heart’s content using Volume Slider or just use the Mute Audio button. Wave goodbye to unwanted sounds!

Step 4: Export Your Video
After completing the previous steps, your next task is to preserve your efforts. To do this, locate the ‘Save’ button at the bottom right corner of your screen and click on it.

This action will take you to the ‘Export’ window. This section offers more functionalities than just saving your work. It allows you to adjust the resolution, modify the bitrate, and optimize the frames per second (FPS) as required.

Tips and Tricks for Removing Audio from Videos
Let’s delve deeper into some handy tips and tricks that can enhance your experience while removing audio from videos using Animotica. These nuggets of wisdom will assist you in navigating through the process more efficiently, saving both time and effort!
- Understand Your Software: The first step towards mastering any task is to familiarize yourself with the tools at hand. Spend some time exploring Animotica’s interface and functionalities. The more comfortable you get, the smoother the process will become.
- Restore to Defaults: In case you stumble upon any challenges while removing audio, remember – you can always restore the video to its original settings. So don’t be afraid to experiment!
- Duplicate Your Files: Having a backup never hurts. Before you begin the process, create a duplicate of your video files. This way, if you are not satisfied with the results, the original copy remains untouched.
- Explore Other Features: Animotica allows you not only to remove audio but also to replace it, adjust volume levels, and add new audio. Play around and bring your creativity to life!
While removing audio from your videos using Animotica, remember that practice makes perfect. The first time might seem tricky, but every successful attempt will leave you more confident and adept. So go ahead and start your audio-editing journey!
Final Words
Well, there you have it! You’ve successfully navigated your way through the entire process of removing audio from video files using Animotica on your PC. From initially importing your video files to finally exporting the silent film, you’ve seen how each step is straightforward and manageable. We’re confident you’re now capable of handling the task of removing unwelcome audio from video files like a pro!
But remember, practice always makes perfect. Don’t be disheartened if you don’t get it right the first time. Give it another shot – soon enough, you’ll master the process.
While your initial motive might have been to solely remove audio from a video, Animotica offers other exciting features worth exploring. So, don’t stop here; dive into the vast array of video editing options Animotica provides. Whether it’s adding new audio tracks, overlaying animated stickers, or applying special effects – remember: the sky’s the limit!
Remember: Keep this guide handy for your future audio-removing needs. And feel free to share it with friends or colleagues who might find it useful. Let’s make the digital world a more silent place, one video at a time!
Frequently Asked Questions
Does Removing Audio From a Video Affect the Video Quality?
We’d like to bring some clarity to a common question. The essential point here? Removing audio from a video using Animotica does not harm the video quality visually. We’re speaking merely about the visual aspect.
When you remove the audio, think of it as eliminating a layer — similar to taking off a piece of clothing. The video, likened to the underlying body, remains intact — no alterations, marks, or modifications occur. This process preserves the visual integrity of your video completely.
However, it’s crucial to understand that quality is not just about pixels and resolution. ‘Quality’ also encompasses the viewer’s experience. If audio forms an integral part of your video — as it would in a music video or a dialogue-driven short film—the ‘quality’ will be affected. The experience may lose some power—akin to trying to appreciate a song with the volume muted.
Therefore, we advise you to deliberate on the intent of your video before deciding to mute the audio. Sometimes, silence may not be the best course.
Can I Undo the Audio Removal Process if I Change My Mind?
Indeed, with Animotica, you have the flexibility to alter edits until you finalize and export your video. If you have inadvertently removed the audio and haven’t exported the video yet, it’s possible to undo this action.
You should see an ‘undo’ option on your screen. By clicking it, you will reverse the audio removal process and restore the original audio.

It’s quite straightforward, however, be aware that this is only possible if you have not exported the video after the audio removal. Once you have clicked ‘export’, all changes are permanent, and a reversal is impossible. Thus, it’s crucial to review all edits to your video and confirm satisfaction before exporting. If you’re uncertain about any aspect, you can always undo the action and make adjustments – Animotica gives you the room to perfect your edits.
In future instances, if you’re not yet ready to send your audio-free video output, don’t hesitate to use the ‘undo’ option. Continue to experiment until you have the ideal combination of imagery and sound that meets your vision. Part of the creative process is indeed iterative, leading to the best possible version of your video.
Can I Add New Audio or Background Music to the Video After Removing the Original Audio?
Once you’ve successfully removed the original audio, Animotica is more than capable of letting you add fresh new audio or background music to your muted video. Whether you’re thinking of adding a smooth jazz intro or an adrenaline-pumping rock tune, the process is quite straightforward. Check out our tutorial on how to add audio to a video.
But, as in any process, remember to save your changes before closing the Animotica software. Handling audio might seem intimidating at first, but trust us, with Animotica, it’s as easy as pie. Don’t worry about getting it wrong − you can play around until your video and audio are perfectly in sync.
Removing and adding audio gives you control over the vibe and feel of your video. With a little practice, the world of video editing will open up to you, and who knows, you may even discover a hobby you didn’t know you had!