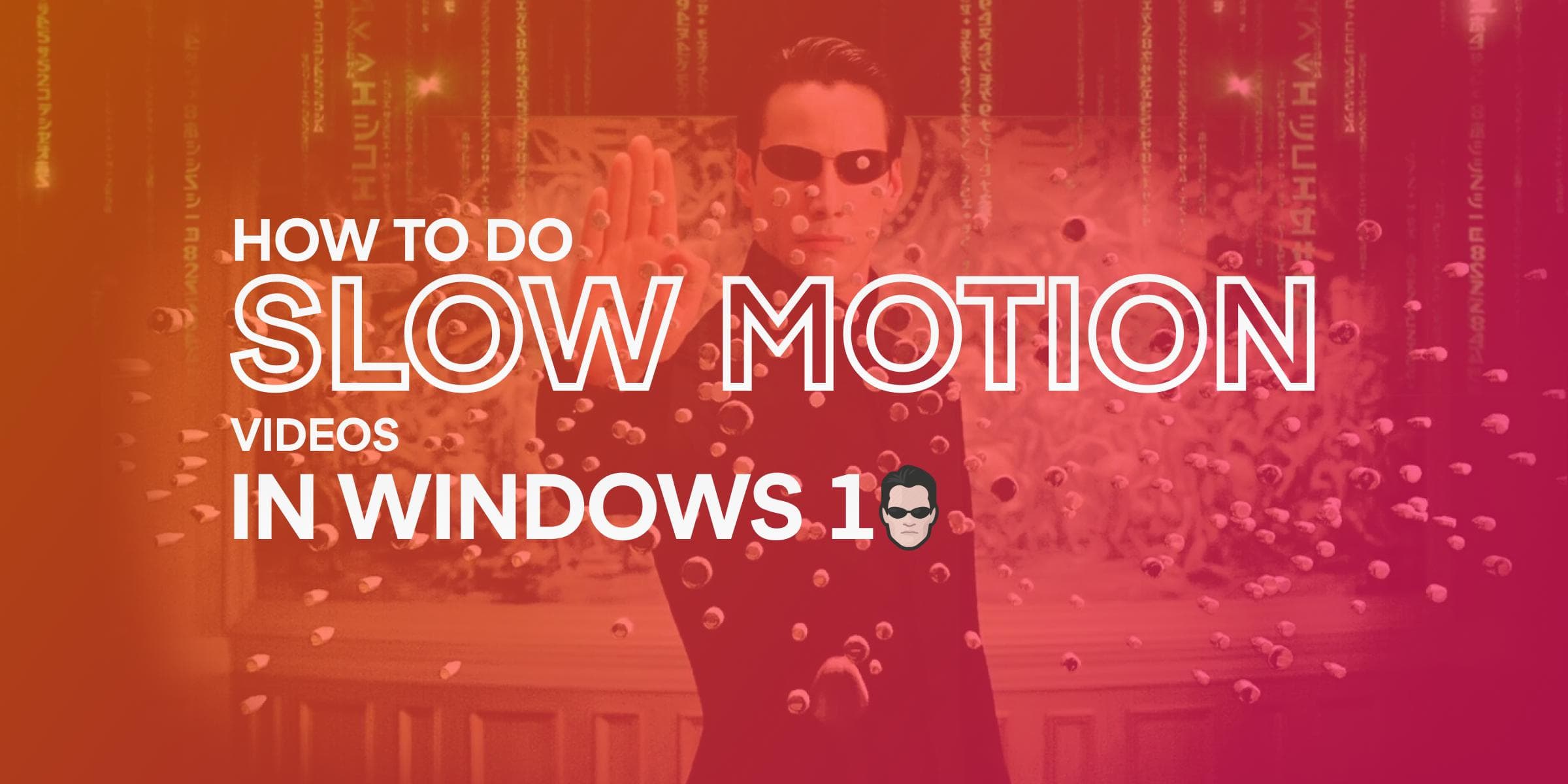Each day comes with its own magical moments, moments that we’d want to relive for a long time. While there are memories we’d want to hold for years, there are those we’d love to preserve forever. One of such memories comes on our wedding day.
Imagine being able to look at your best moments again and again with just a click of the play button. This is possible, thanks to slideshows!
Slideshows are not just a great way of preserving and reliving our best memories, but also a fun way of spicing up events. No wonder they have become increasingly popular, especially at weddings!
You’re probably here because eager to learn how to create wedding slideshows.
Let’s begin by telling you that, owing to the existence of great editing software applications like Animotica, you can make a perfect slideshow without breaking a sweat.
In this article, we will be showing you exactly how you can do just that.
Contents
Top Wedding Slideshow Ideas
Before you get down to the business of making your slideshows, it is always smart to have your ideas in place.
Though our average users spend around 13 minutes to make a masterpiece, having your concept beforehand will make things a lot faster when you start the actual creation of the masterpiece.
If you’ve been turning your brain inside out in search of wedding slideshow ideas, this section is designed to help you.
The great thing about using Animotica for making slideshows is that it allows you to use both pictures and video clips as well. However, it is currently available only for Windows 10. If you’re using Mac, or other versions of Windows, there are other suitable slideshow makers for them.
Here are some awesome wedding slideshow ideas you can use!
The Build-Up Concept
I call it the ‘build-up concept’ because it’s all about the journey. It’s all about how and where it all started and how the road led to this point.
You can make a slideshow running from the days before you both met each other, down to the days of your relationship, sliding through each memorable moment until the day of your wedding.
All you need for this are a bunch of pictures—or even short video clips—of yourselves when you were single, when you were dating, and when you got married. You can go all the way back to when you were both kids!
This is an excellent way of preserving all the moments you’ve both had, and the coolest part is that you can always update the slide with new pictures to celebrate your anniversaries along the line!
Here’s a cool example!
Interview Friends and Family
This is a great concept for making your wedding slideshows as well. You can just make short, separate clips of friends and family members having a short interview session on your wedding day. You do not have to be the one to do the recording. You can have someone do that for you instead.
The interviewees can just say their best wishes for you, or they can answer a few rapid-fire questions about random things that relate to your marriage. For example, let’s just say your name is Jane, and your future husband’s name is John. A fun rapid-fire question could be: “Who do you think Jane and John’s first child would look like?” Some would say, “Jane.” Some would say, “John.” But only time will tell who ends up being correct!
If you’d like someone to interview you and your spouse, that would be great as well!
Compile these short clips and work them into an impressive slideshow.
You can also add screenshots of social media posts from your loved ones as well just to spice things up.
Also, it is a great choice to combine this with the first idea to create a richer, more enthralling masterpiece.
Here’s a nice example!
Just Focus on the Event
This is pretty basic, but it makes more sense when you don’t have any old pictures or clips good enough for this purpose. It is rare, but these situations can’t be ignored. Perhaps you just want to make a slideshow that focuses strictly on your wedding day.
In this case, you must have gotten a considerable amount of awesome pictures from the event.
Making a slideshow specifically about your wedding is an excellent idea because it allows you to focus on that specific moment, relishing it for what it actually means to you.
A great example can be find here:
How to Make the Perfect Wedding Slideshow
Having gotten your idea already in place, it is now time to proceed with creating your slideshow. But is having a superb concept in mind good enough to help you create a masterpiece? Not quite. There are a few other things you need to know before you proceed.
We discuss them below.
What type of music should you use for your wedding slideshow?
A wedding is not like every other event. Thus, a wedding slideshow should be made with elements that actually fit the context. One of the elements you should pay attention to is the music.
Even if you love a song, it may not be the best fit for your wedding slideshow. You have to consider its lyrics as well as its rhythm. For example, you can’t use a trap song about drugs to make a wedding slideshow!
There are several suitable wedding songs you can use as your background music.
How long should a Slideshow Last?
As a general rule of thumb, slideshows for weddings should not be more than ten minutes. This is especially important when you’re presenting these slideshows to an audience at your wedding. Keeping it at this range will ensure that your audience does not get bored.
12 Simple Steps to Create Your Wedding Slideshow
Now that you’re fully prepared, it’s time to create your masterpiece!
We’ll demonstrate how to create a video slideshow of your wedding photos similar to the example below in less than 15 minutes using Animotica.
All images used belong to Lưu Đức Anh.
Let’s get cracking!
1. Open Animotica and click “Slideshow”
This is obviously the first step. Clicking on “Slideshow” will lead you to a window where you can upload your photos.

Just click on “Slideshow,” and you’re ready to go.
2. Add Photo
Click on the “Add Photo” button to navigate to your storage area. Ensure you already have your pictures stored at a particular storage location. Select the images you’d like to include in the slideshow and hit “Open.” This returns you to your “Add Photo” window, and you should see your selected pictures now included. Set how long you want each image to last before it slides by adjusting the photo duration setting. You can set a custom time by editing the number in the box under the ring. You may also choose to leave it at the default settings. Once you’re done, hit “Next” for the next phase.

3. Add Music
This is also pretty straightforward. Click on the “Add Music” button to fetch your already downloaded background music. Animotica also comes with some great musical clips you can choose from! Once you’re done picking your music, hit “Next.”

4. Set your Aspect Ratio
This window allows you to define your slideshow based on the platform you’re planning to upload it to.
There are several options ranging from YouTube to Classic TV, and you can select your choice by just clicking on it. It’s usually best to leave it at its default setting. Once you’ve chosen your aspect ratio, hit “Next.”

5. Set a Background and Photo Fill
Animotica provides a bunch of great options for your slideshow’s background. These options are provided in the categories of “Blur Background” and “Color Background.” Also, you can set how the pictures are shown on your screen by setting the “Photo Fill.” However, it’s usually advisable to leave it at “Fit.”
Once you’ve made your selection, hit “Next.”

6. Transitions
This window packs several impressive transition effects for your pictures to move from slide to slide in a fun way. Observe the previews and select which appeals to you. You can also set the duration of the transition by moving the ring along the horizontal line.
This is the last step in creating a basic slideshow, and hitting the “Next” button will take you to a preview page where you’ll see what you have accomplished. While your slideshow is ready at this stage, there are a few other things you can do to make it a lot more colorful.
Continue below!

7. Adding Videos
If you have a short video clip you’d like to include, it’s just as easy as adding a photo! Simply click on the “Add” button on the foot of the window to reveal a list of options. Select “Add Video or Photo Clips,” and you’re good to go. Once you’ve successfully added the video, hold and drag it to your desired position.

8. Color Clips
Color Clips allow you to insert a colored page into the slide show. You can use this as a background for some texts, emoji, or anything you feel like adding. To add a color clip, click on the “Add” button. Select “Add Color Clip.”

On the new window, click on the color to reveal a grid of several colors you can choose from. You can also set the opacity if you like. When you’re done, click on the back button.

9. Adding text, photo, video, stickers and GIFs to your video slideshow
This option allows you to insert an element over an existing element within your slideshow. To insert a text, first, make sure the clip you want to overlay is activated by clicking on “+” and chose the right overlay option from the “Overlay” menu. You can now use the “Add” button. Select “Add Text” and type your message. Once you’re done, hit the “x” on the top right corner of your screen.
Other overlays you may want to experiment with include stickers, videos, photos, and GIPHYs. While working with stickers, you can take advantage of Animotica’s ‘Romance Style’ stickers category!
Not good enough? You can also animate your overlays using “Motion”. Learn how to do it.

10. Enhancements
There are several enhancement features included in Animotica, which you can use to add an extra shine to your pictures. You can have access to them by simply clicking on the picture you want to edit. Once you do, you’ll see a list of options you can experiment with.

11. Audio Fade in and Fade Out
This feature helps to make your music flow perfectly with your slides. In situations where you have a slide of 3 minutes and music of 5 minutes, you’ll need to use the fade features, so the music does not appear to be breaking off suddenly.
To use this feature:
- Click on “Audio.”
- In the new window, click on the music you’ve already added, it’s displayed as a bold horizontal orange bar with the music title on it.

- Click on the horizontal bar. This reveal a few options to let you add your settings.
- Click on “Volume.”
- In the next window, you’ll find the “Audio Fade In” and “Audio Fade Out.” Set the duration according to your choice, then hit back.

It is crucial to trim your audio first, to align it with the length of your slideshow before setting your audio fade. To trim your audio, simply click on the music, it shows you a list of options including “Trim.” Select this option and you will be able to trim your audio by adjusting the length of the bar on either sides or just clicking the forward and backward buttons on either side!

12. Diversifying your Transition Settings
Initially, when you set your transitions, you chose just one transition effect, and that became the default transition setting for all the clips in your slideshow. You can set different transitions for each clip in your slideshow to give it a touch of excitement.
It’s pretty simple. To do this, just click on each small box-ish icon between your clips. It will quickly reveal a bunch of transition options, and you can just choose which appeals to you and also set the duration just like you did with the default transition setting.
Interested in learning more about transitions? Check up our blog on how to add a seamless transition to your video.

- Saving your Masterpiece
Now you’ve added all the lovely extra touches to your slideshow. Don’t be shy to experiment more with all the awesome features of Animotica, you might just be blown away by what you’ll find!
However, if you’re feeling quite satisfied at this point, then it is time to call it a wrap and save your work.
Simply click on “Save.”

This takes you to the “Export Video” window. You will find a few options, such as “Video Resolution” and “Bitrate.”

The video resolution is set at 720p by default. This is the optimal balance between quality and size. Going below this results in lower quality and smaller size, going above it results in the opposite.
As for the bitrate, taking it below the default setting will result in faster export and lower quality, while going high will result in the opposite.
You can leave everything as they are and hit on “Save,” or you can adjust the settings as you deem fit.
Once you hit on “Save,” you are done! Just relax and watch your video get rendered for you!
When the rendering is completed, you can now do what you like with it. You can even upload it directly to YouTube, or share with another app!

Conclusion
Choosing the right slideshow maker can make all the difference when it comes to creating a stunning wedding slideshow that captures your special day.
Slideshows are fantastic, not just for preserving memories but also for making your wedding event more glamorous. You’d probably put yourself under pressure to get the best slideshow for your wedding. However, don’t let it make you miss out on the fun of the process.
Need our advice on how to improve your video slideshow? Share your video using #madewithanimotica hashtag and we’ll send you our honest feedback!
With the steps discussed above, making slideshows becomes a cakewalk. Experiment with all the features of Animotica if you can, and do not forget to have fun while you’re at it! And have a happy married life! 😉
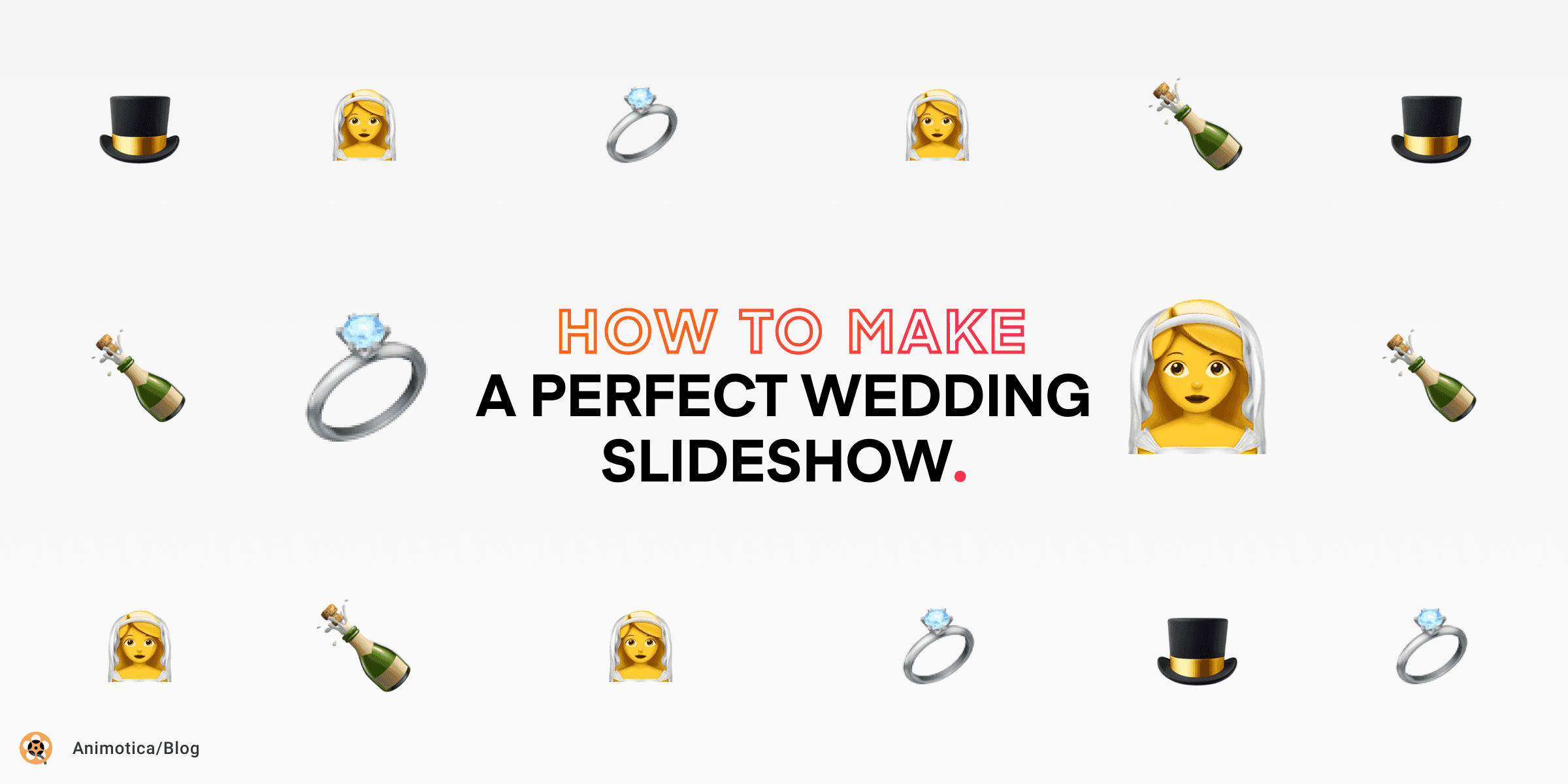

![Ultimate Guide To Instagram Videos for Beginners [2024] + Free Content Plan](/_next/image?url=https%3A%2F%2Fanimotica-blog.azurewebsites.net%2Fwp-content%2Fuploads%2F2019%2F07%2Fgudeinst.jpg&w=3840&q=75)
![How to Make Christmas eCard With Animated Sparks [Step by Step]](/_next/image?url=https%3A%2F%2Fanimotica-blog.azurewebsites.net%2Fwp-content%2Fuploads%2F2019%2F12%2FHeader-1200x2400-13.png&w=3840&q=75)