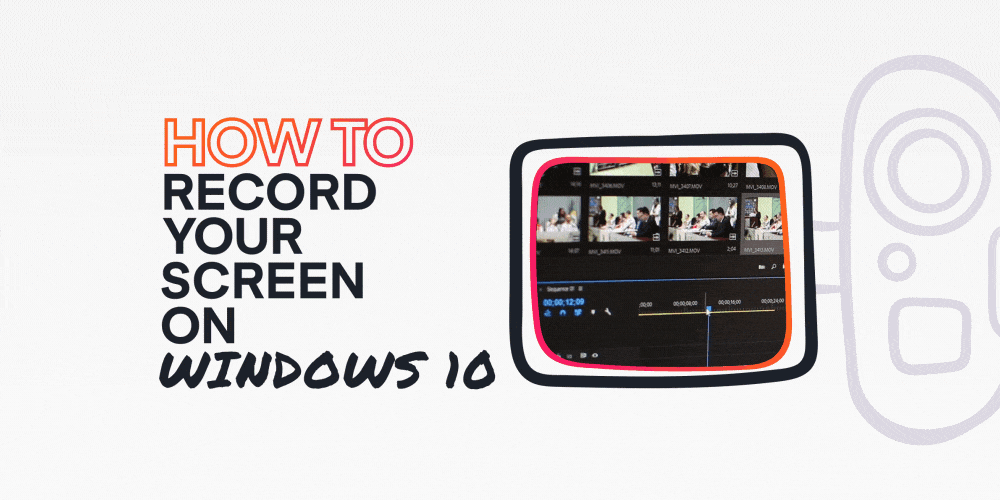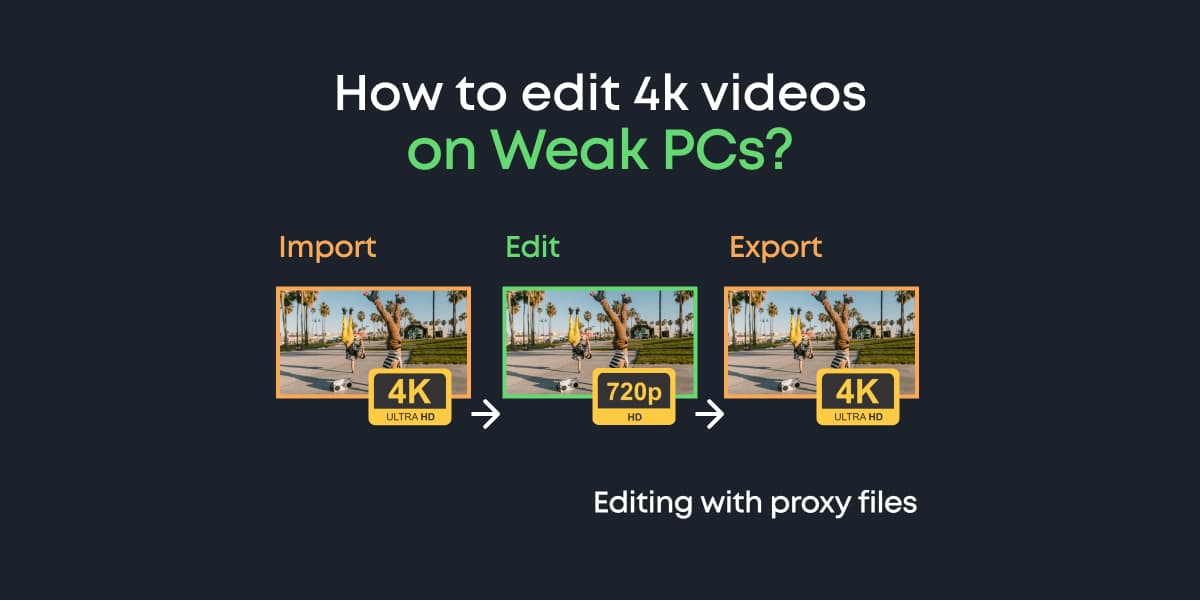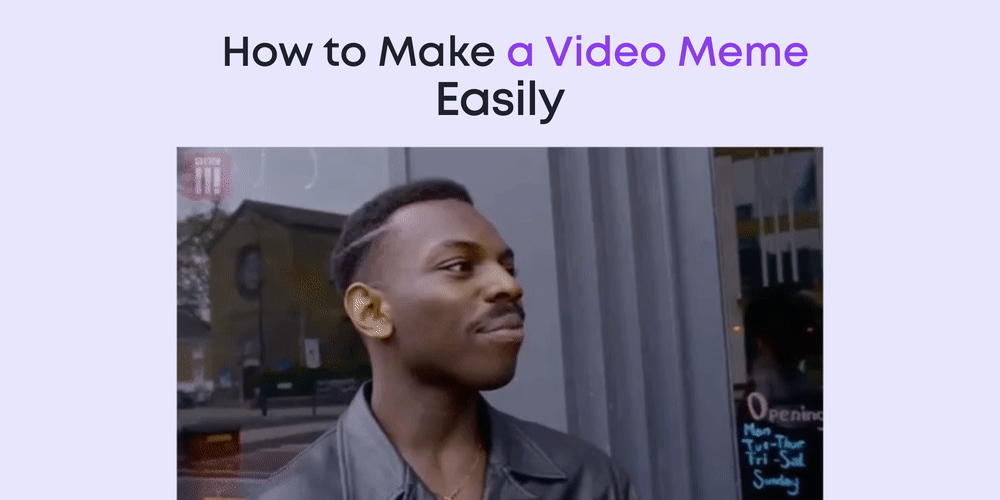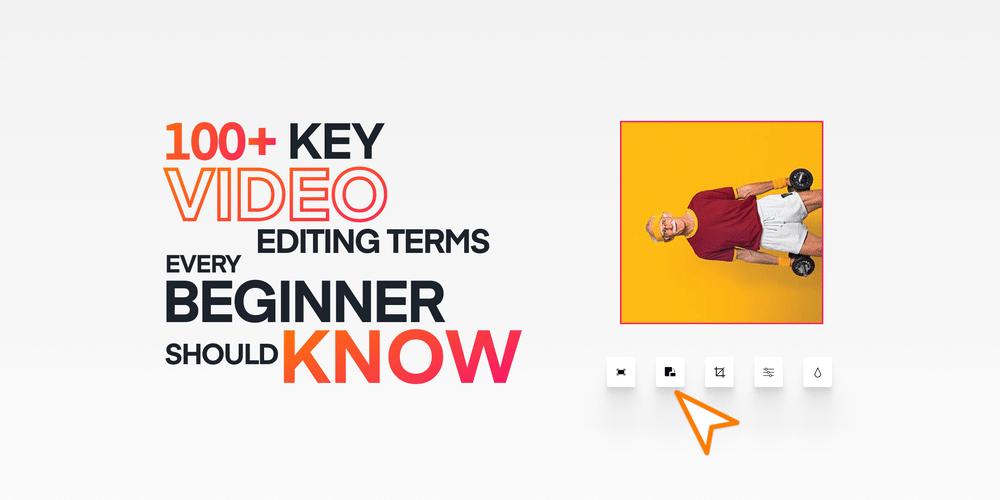Whether you’re a course creator, a gamer, or even a vlogger, it’s crucial to know how to record your screen. Producing content such as explainer videos becomes a breeze once you master screen recording.
Many Windows users have the skill to take screenshots — utilizing the Win+Fn+PrntScrn command — but not everyone is aware that Windows has a somewhat hidden built-in screen recorder that enables you to capture your entire screen activity!
Though it’s referred to as the Xbox Game Bar (the Game Bar Feature), primarily designed for recording gaming sessions, it also proves tremendously useful in recording nearly anything on your screen.
We have recently unveiled a screen recorder that enhances your experience of capturing screen activity.
In today’s comprehensive guide, we will illustrate the step-by-step process to record your screen on Windows, empowering you to quickly start sharing your most engaging ‘screen moments’. To help and guide our readers, we have also compiled a list of best free screen recorders, check it out and pick the one that suits your needs!
If you are a Mac user, we’ve got you covered! Check out our specifically curated guide on the best screen recorders for Mac.
Without further adieu, let’s delve into it!
Contents
How to Record Your Screen Using Screen Mix
Recording your screen with our Screen Recorder is pretty easy. Let’s show you how!
Step 1: Install ScreenMix
Hit the button below to get the app on the Microsoft Store. You can activate 7 days free trial!
Once it’s installed, hit launch. You should see the app pop up on your screen like the one shown below. If you can see that, great, you’re ready to roll!

Step 2: Start Recording!
That’s it! No complicated processes, no B.S! Tap on the large red dot on the app to start recording your screen.

The app allows you to record just about anything including gaming sessions, webcam videos, etc.
You can also start recording your screen with the shortcut keys: Alt+R.
To stop recording, press on the stop button or hit Alt+R.
Another cool stuff the app allows you to do is define how you want to record your screen using the Capture Mode. For example, you can choose to record the entire screen, a custom area on your screen, or a specific desktop window.

For webcam recording, just tap on the webcam icon and toggle the Record Webcam button. You can adjust the webcam settings to resize the view and also move it to your preferred position.

Step 3: (Optional) Edit your Clip
If you have some parts you’d like to trim off, or perhaps you’d want to include an extra clip to your recording, you can do that directly within the screen recorder by selecting Edit in Animotica. This will take you straight to our video editor which you can use for free.

Animotica is an easy-to-use video editor that allows you to do a lot of awesome stuff with your video clips to give them the dramatic and professional boost they need.
How to Record Your Screen on Windows Using the Xbox Game Bar
To record your screen with the Xbox Game Bar, you need to follow these simple steps accordingly.
Step 1: Activate the Screen Recording Feature
To activate the Game Bar feature, open Settings, select Gaming, then, open Game Bar.

Toggle on the button under “Record Game Clips, Screenshots, and Broadcasts using Game Bar” if it is off (grey-colored.)
You will also see the various shortcuts for Opening Game Bar, taking a screenshot, recording screen, etc. You can also add your own screenshot for easier accessibility!
Step 2: Start Screen Recording
Open the app you wish to record. Press Win+G to open Game Bar. You will see a bunch of options, such as screenshot, recording, and microphone, among others. Now you can hit the Start Recording icon to commence your screen recording.

Alternatively, you can use the shortcut Win+Alt+R to start the recording faster.
To end your session, you simply hit the blue square button on the floating menu bar.

Your screen recording will end with a notification telling you that your screen recording has been completed. You can double-tap on the notification to open the file.
Otherwise, you can always find the clip here: File Manager > This PC > videos > Captures.
Voila! That’s just how to record your screen.
Remember what we pointed out earlier: you can’t directly start recording in Desktop, File Manager, Maps, and Weather. Just start recording another (acceptable) app and quickly switch to your desired app.
What We’ve Noticed about the Game Bar Feature
While the Game Bar feature is in-built and completely free, there are certain things you should take note of.
The Windows screen recording feature is not available for Windows Desktop and File Explorer, along with apps, such as Maps and Weather. However, to record activities in these apps, you simply open the recording on another app, such as your Game or Web browser, then switch to your desired app when the recording starts. You can then trim your video to remove the unwanted parts.
What to do if you cannot find a screen recorder on your PC?
Most Windows PCs support the screen recording feature. However, if your PC doesn’t support the tool, just update the driver for your current Video Card, and you should be good to go.
To perform screen recordings, your PC’s video card needs to support the following encoders:
- Intel Quick Sync H.264
- Nvidia NVENC
- AMD VCE
How Long Can You Record Your Screen on Windows?
Both Screen Recorder by Animotica and Xbox Game Bar allow you to record your screen easily. But both are quite different in how long they allow you to record your screen.
Xbox Game Bar, by default, automatically allows you to record your screen for 30 minutes. However, you can increase that duration by up to four hours.
On the other hand, Screen Recorder by Animotica places no limit on your recording duration. It allows you to record for as long as you want!
Conclusion
Screen Recording with Windows is pretty easy, whether you choose to use Xbox Game Bar or Screen Recorder by Animotica.
We hope that this guide was pretty helpful to you. Do let us know if you encounter any difficulties along the way.
Cheers!