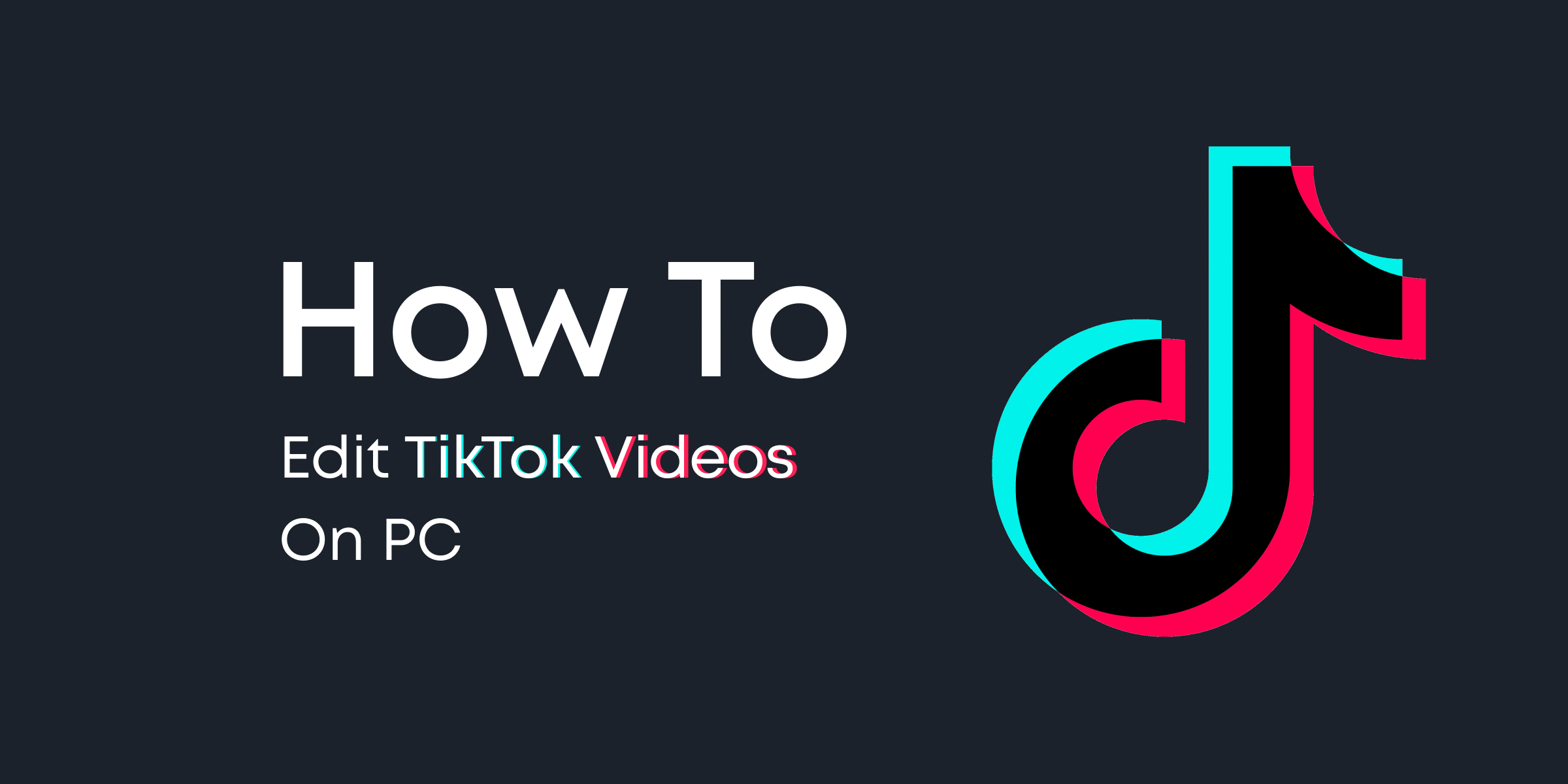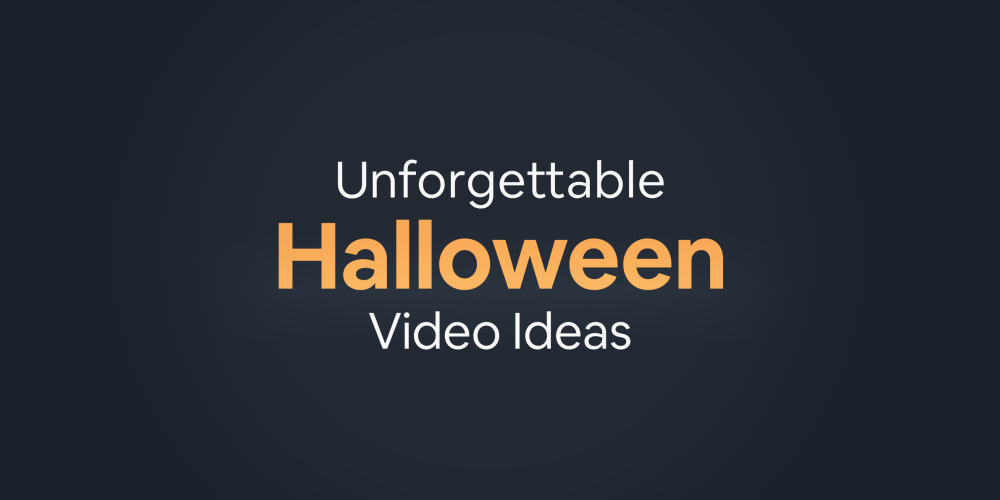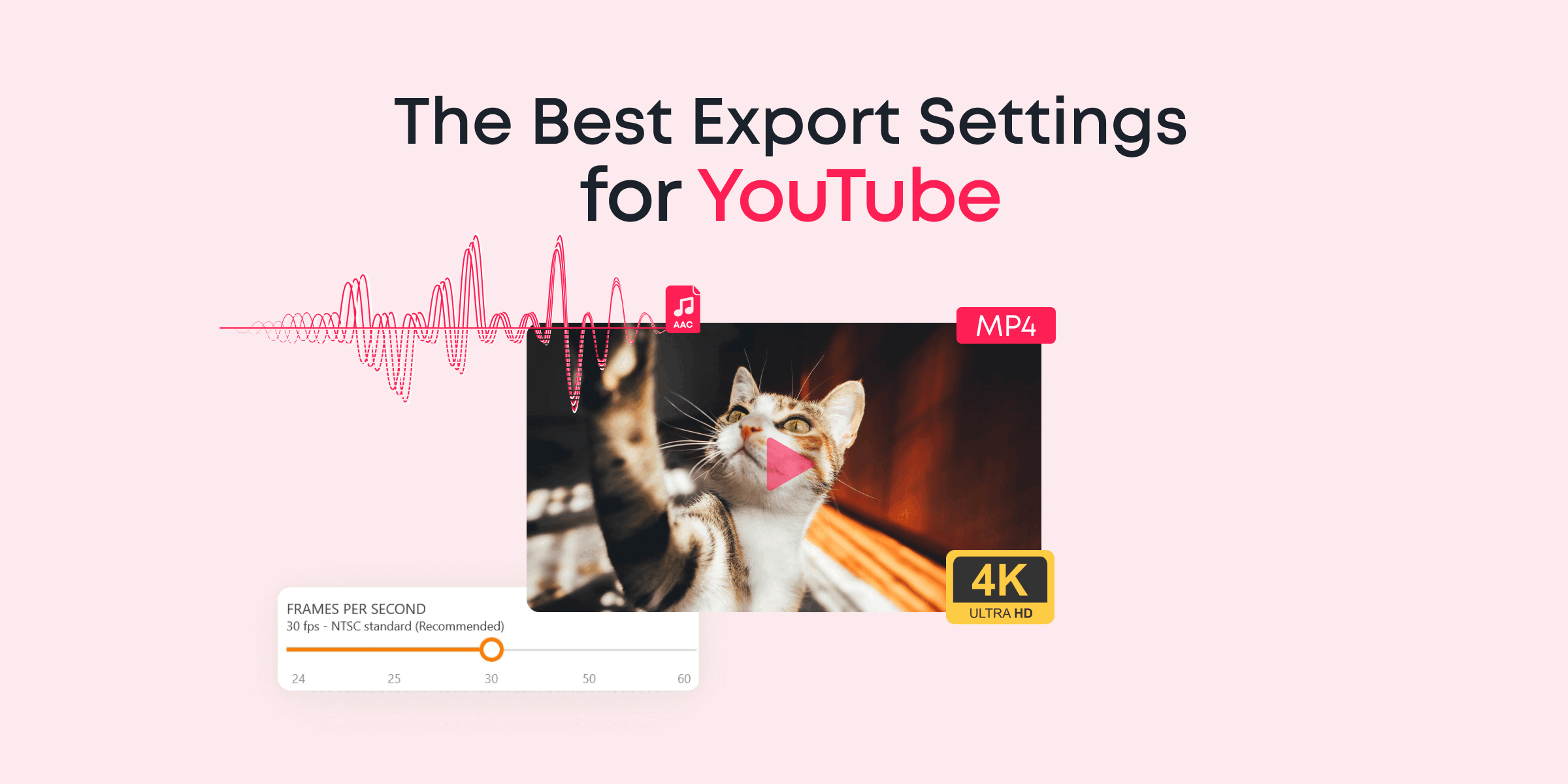In today’s guide, you’ll be learning how to edit TikTok videos on PC!
With over 1.7 billion active users, TikTok has established itself as a big wig in the world of social media apps. This has resulted in a snowball effect where more people are jumping on the app to share fun videos in hopes of going viral.
Now, if you use TikTok, you might’ve noticed there are a few limitations you’d have to deal with while creating your TikTok post. This is probably why you’re considering using an external editor for your TikTok videos.
Contents
How TikTok Limits Your Vlogging Activities
For those of you looking to integrate advanced editing effects such as Ken Burns, time-lapse, or 3D LUTs into your TikTok videos, you’ll need to make use of an external video editor.
Be aware that TikTok limits videos recorded within the app to a maximum of 3 minutes. To produce a longer video, you’ll need to record outside the app.
For those who wish to post the same video across several platforms, external recording and editing are not just beneficial but necessary.
Unfortunately, the TikTok in-app editor might limit your creative potential. The lack of basic features like pause, rewind, fast-forward, and clip skipping during editing could potentially restrict your video creation capabilities.
With all these, it’s easy to see why many creators prefer editing their videos outside TikTok and then uploading them once.
To be very transparent, I’d like us to consider the pros and cons of editing outside TikTok to give you a better view of what you stand to face when you make your choice.
Pros and Cons of Editing Outside TikTok
| Pros ✅ | Cons ⛔ |
| You can use the same video on other social media platforms without dealing with TikTok watermarks. | If you edit the TikTok video on PC, you won’t get access to TikTok’s built-in special effects and sound library unless you re-edit the video using the app’s built-in editor. |
| More control with creating captions. | Some external video editors require pro-level editing skills. |
| You can upload longer videos. | |
| More advanced effects are available with external editors. |

How to Edit TikTok Videos on PC with Little or Zero Editing Skills
Now that we’ve cleared the air, let’s get down to the actual steps you can take to edit TikTok video on PC.
First, you’d need an easy-to-use video editor, so we strongly recommend Animotica. Animotica is a feature-rich, easy-to-use video editor that lets you create fun videos for any purpose. Click the button below to download and install it for free!
Once you’ve installed Animotica, launch the app and select New Project.
Done? Great! Now, let’s get down to the main steps!
Step 1: Upload Your Files
Select Add Video/Photo Clips. This will take you to your storage window, where you can select all the files you need for your TikTok slideshow or video.

Step 2: Set the Aspect Ratio
If you’re specifically shooting a video for TikTok, be sure to film in the standard 9:16 aspect ratio. However, if you already have the video shot in another aspect ratio, you can adjust it within Animotica.
Simply tap on the icon circled below and select 9:16 (Stories, IGTV).

Now, you’d probably notice that some parts of the frame have been cropped off due to the adjusted aspect ratio. Now you can do either of these two things:
- Hit Fit to make all parts of the frame appear

- Select Transform and adjust the Scale to make the frames show.

Step 3: Add Sound Clip
Select Audio. From the resulting pop-up, select Add Audio. This will take you to Animotica’s library of free sound clips. You can either use these or hit Select File to import an external audio clip.

If you’d like to use your own voice, simply select Voiceover, and you’ll be able to record your own voice.
Step 4: Add Captions
To include captions in your TikTok video, hit the Add button, and select Add Text. Next, type your caption, and hit X.

You can drag the text to your desired position, increase the size, and even rotate it. Also, you can change the background, add motion, edit font, and more!

Here’s a more in-depth guide on how to add texts to your videos.
Step 5: Optional Steps
Now that you’ve added the basic elements of a TikTok video, you might want to include some more elements to make the video ‘pop!’ Some of the things you can add are special effects, stickers and GIFs, LUTs, and more.
Step 6: Save
To save your video, simply hit on the Save button at the bottom right corner of the screen. This will take you to the export window.

Select Save As and input your desired file name. Afterward, hit Save.
That’s all! You can now take a rest and let Animotica take it from here.
How to Trim TikTok Video on PC
In the previous section, we discussed how to do basic edits on your TikTok videos using your PC. But “how to trim TikTok video on PC” is another important editing topic we need to cover.
If you feel that your video is too long, then the reasonable thing to do would be to trim it!
So let’s quickly show you how it’s done with Animotica!
Step 1: Select a video clip that you want to trim.
Tap on the video thumbnail to reveal a set of editing options.

Step 2: Select Trim.
You can choose Trim from Start or Trim from End. Otherwise, you can just use the Trim Slider and trim the part you want.

Step 3: Save.
Save your Video as already described in the previous section.
How to Resize Video for TikTok [Video Tutorial]
In this segment, we offer a visual guide on how to resize your TikTok videos on your PC. Considering the range of screen sizes and formats available, it’s vital to optimize your content. This tutorial will guide you on adjusting the video’s aspect ratio and dimensions to fit your TikTok feed perfectly. You’ll also learn about cropping strategies, how to maintain video quality during resizing, and more. By the end of the tutorial, you’ll have the know-how to create correctly sized, visually pleasing TikTok content.
How to Make a TikTok Slideshow on PC
Slideshows are killing it on TikTok, and you can make even better and longer TikTok slideshows when you use an external video editor.
Here’s how you can do that super-quickly using Animotica!
Step 1: Launch Animotica and Select Slideshow.

Step 2: Select Add Photo.
Upload as many times as you need to. Hit Next when you’re done.

Step 3: Hit on Add Music.
Select from Animotica’s library or hit Select File to add your own track.

Step 4: Set video transition.
Select your preferred transition option.

Step 5: Choose your preferred aspect ratio.
For TikTok, 9:16 (Stories or IGTV) is recommended. You can also adjust the duration slider to set how long each slide lasts.

Step 6: Save as already described.

How to Remove the Background of Your TikTok Video on PC
You can also remove the background of your TikTok Video using a feature known as Chroma Key (Green Screen).
To get this to work perfectly, it would be nice if you shot your footage using a uniform green or blue background. Once that’s done, you can remove the background of your TikTok video with just a few clicks.
Here’s how it’s done!
Step 1: Upload your Preferred Background
Before you decide to change your video’s background, you probably have a specific background in mind. Hit the Add Photos/Videos button, as shown in the previous section, to upload this background. Your background scene could be a picture or a video!

Step 2: Upload your Main Clip as an Overlay
Hit Add. Next, scroll down to the overlays section as shown below and select Add Photo or Video. Navigate to where you’ve saved your video and upload it.

Step 3: Enlarge your Overlay and Select Chroma
This is where the magic happens. There are two rings on the ‘overlayed’ clip, as seen in the screenshot. Drag the first ring to expand your overlay. Feel free to make it cover the entire background.

Next, tap on Chroma and toggle the Chroma Key Effect button to “On.”

Next, tap on the colored circle beside Select a Chrome Key Color. On the next window, hit on the colored background and then tap on X.

That’s it! You’re done! Now you can go on and export the video.
Conclusion
TikTok’s built-in video editor is great. But to make up for some of its limitations, you’d require an external video editor. Using powerful and user-friendly video editing software can greatly enhance the quality of your TikTok videos on your PC. We hope this guide on how to edit a TikTok video on PC was helpful to you. Please be sure to hit us up if there’s anything you’d like to ask or recommend.
Cheers!
You might also like:
Make it Count: How to Vlog Every Day