How do I cut video on my PC? This is one of the most popular questions users have in mind when they’re downloading Animotica Movie Maker.
Searching for a simple answer, they’re getting it. For free.
In this blog, we will cover three easy steps to trim your video in Windows 10/11.
Contents
How to trim your video in Windows 10/11
Video trimming is far from being rocket science and today’s advancements in video editing apps have made the process simpler than ever. Today you can create crisp, professional videos with amazing effects and eye-candy stage transitions in an hour or so. Cutting or clipping a video is even simpler.
Step 1. Pick video editing software.
If you’re a lucky Windows 10/11 user, we recommend you use the free Animotica video editor. But don’t take our word for it. We’ll be using Animotica for the rest of this guide, so you’ll see how easy it is to put professional YouTubers to shame with your own eyes.
(Though make sure you’re aware of a watermark that would be on your video, which you can rid off forever for around $7).
You can download Animotica video editor for free here.
Download the Animotica app, install, and launch it. If you’re not familiar with Animotica video editor, please take a look at how you can set up Animotica. You can either double click on the icon or run the app from your Start menu.
If you were to trim a video with Animotica, the whole process wouldn’t take you longer than a couple of minutes and it can be done in 3 super-simple steps.
Step 2. Prepare your files.
Start with creating a new project and uploading a video (in mp4 or avi format) you’d like to trim.
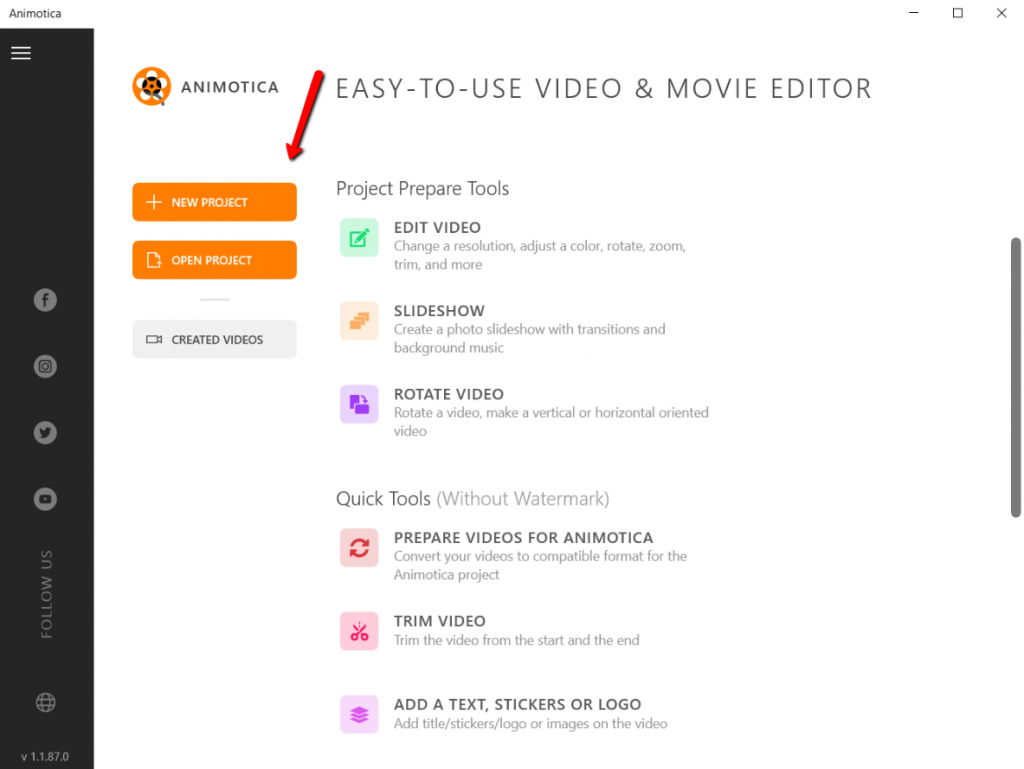
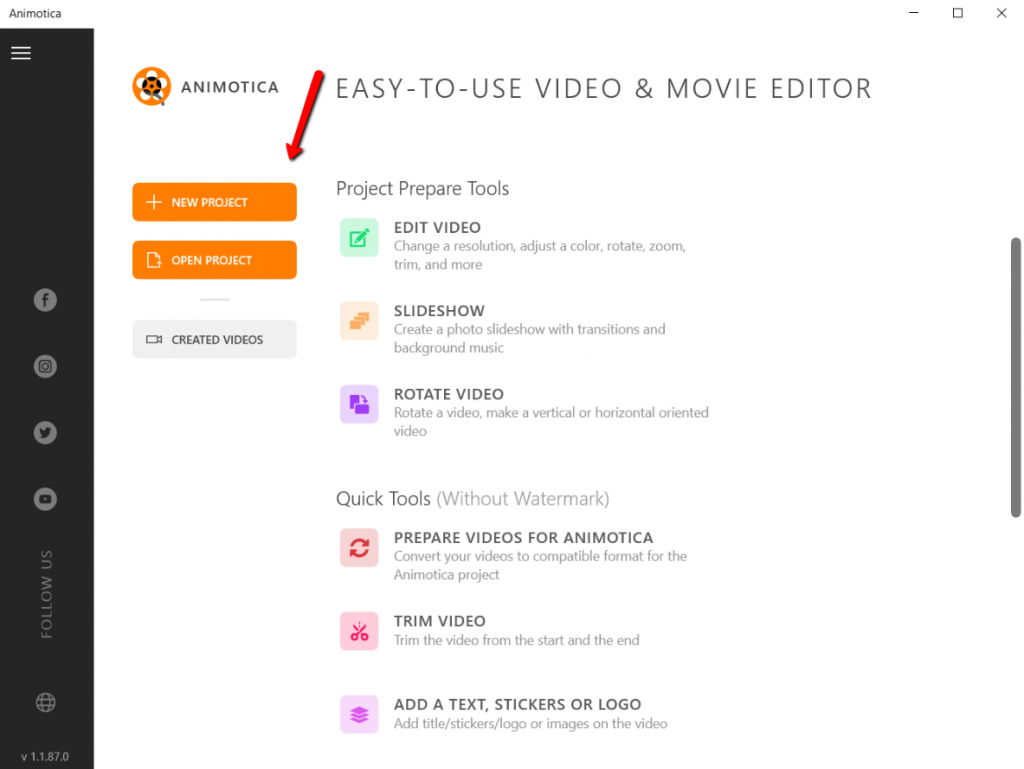
Click ‘Add video/photo clips’. Upload your video files.
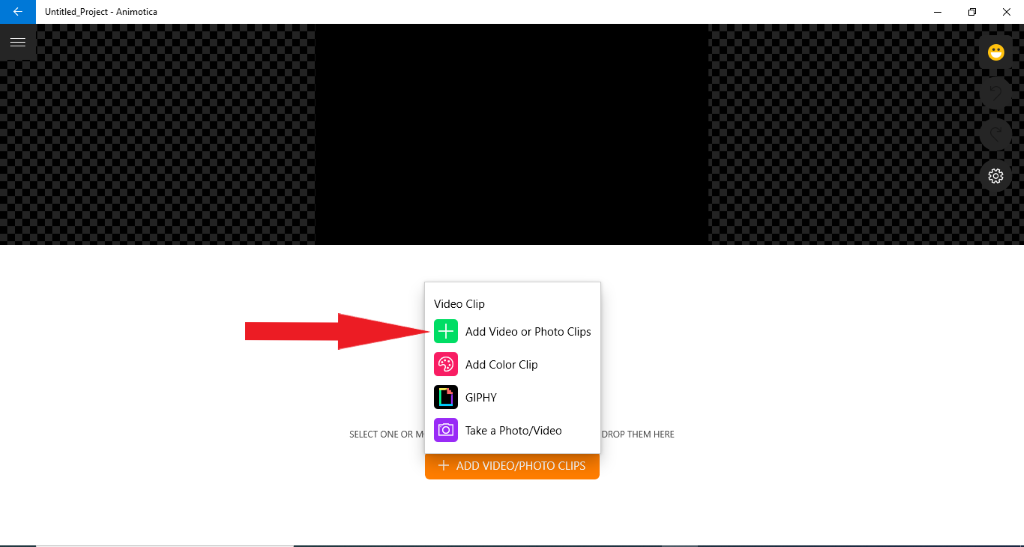
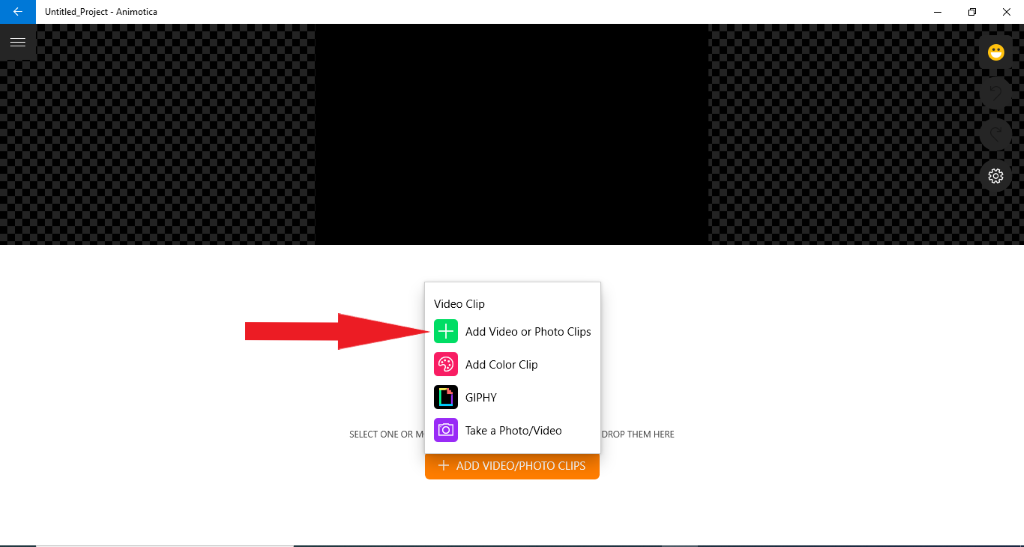
The fun part begins. Select the clip you are looking to trim and go for one of three options – trim from the start, end or trim the slide of the video.
Step 3.1. Cut your video only from the beginning or end.
Depending on the type of Trim option you selected on the previous step, you will need to select either the starting or ending points of the clip or both points. It’s easier than it sounds. If you select Trim From the Start or Trim from the End option, the part of the video will be cut before or after the selected moment of the video.
Step 3.1.1. Pick the right moment.
So, first thing you need to do here is to select the start or endpoint of your video.
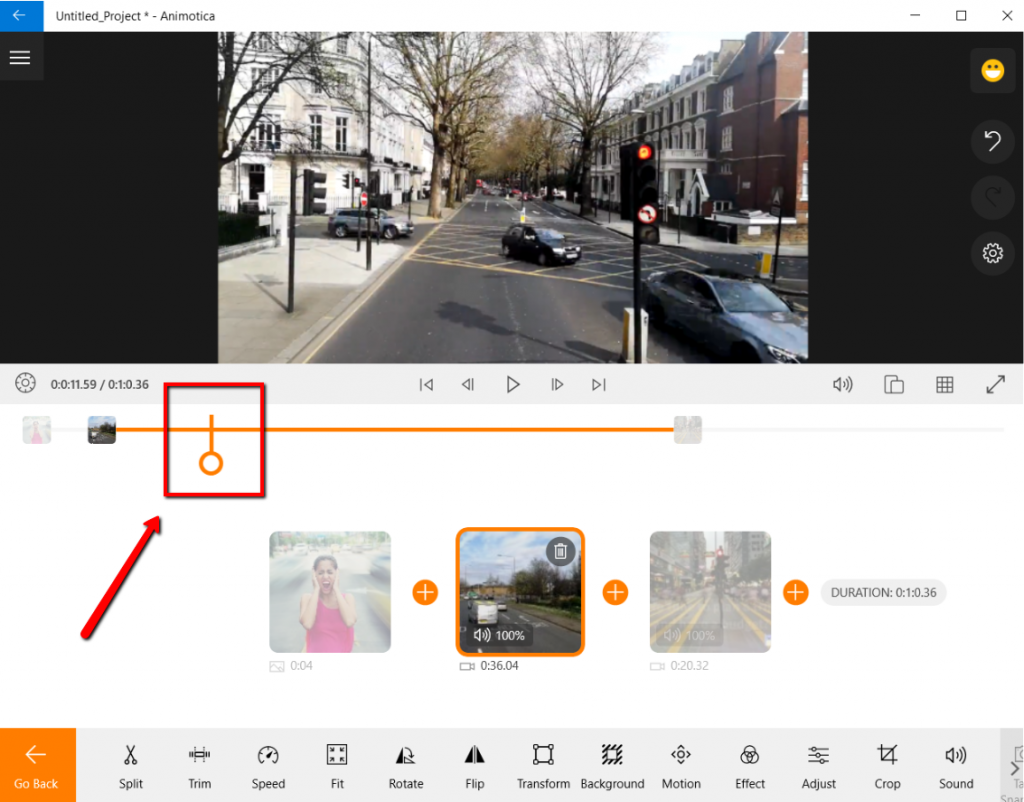
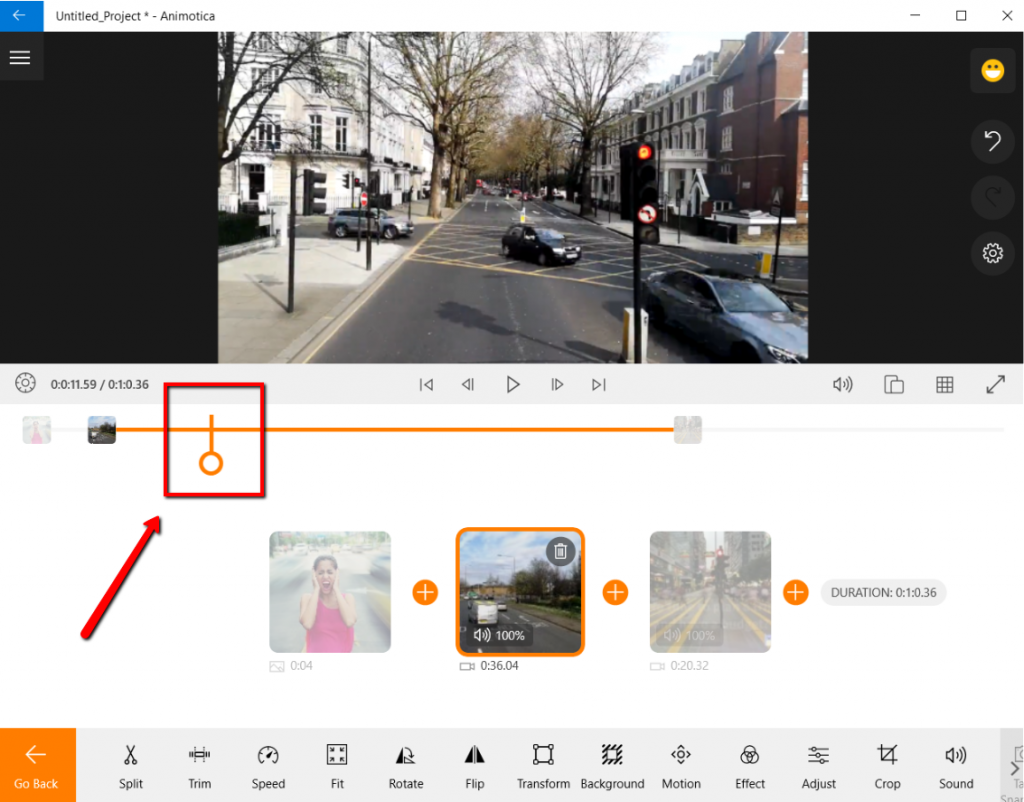
If you want to be very specific, you may want to use the Twist Control feature.
Step 3.1.2. Pick the right moment.
Trim your video from the start or end.
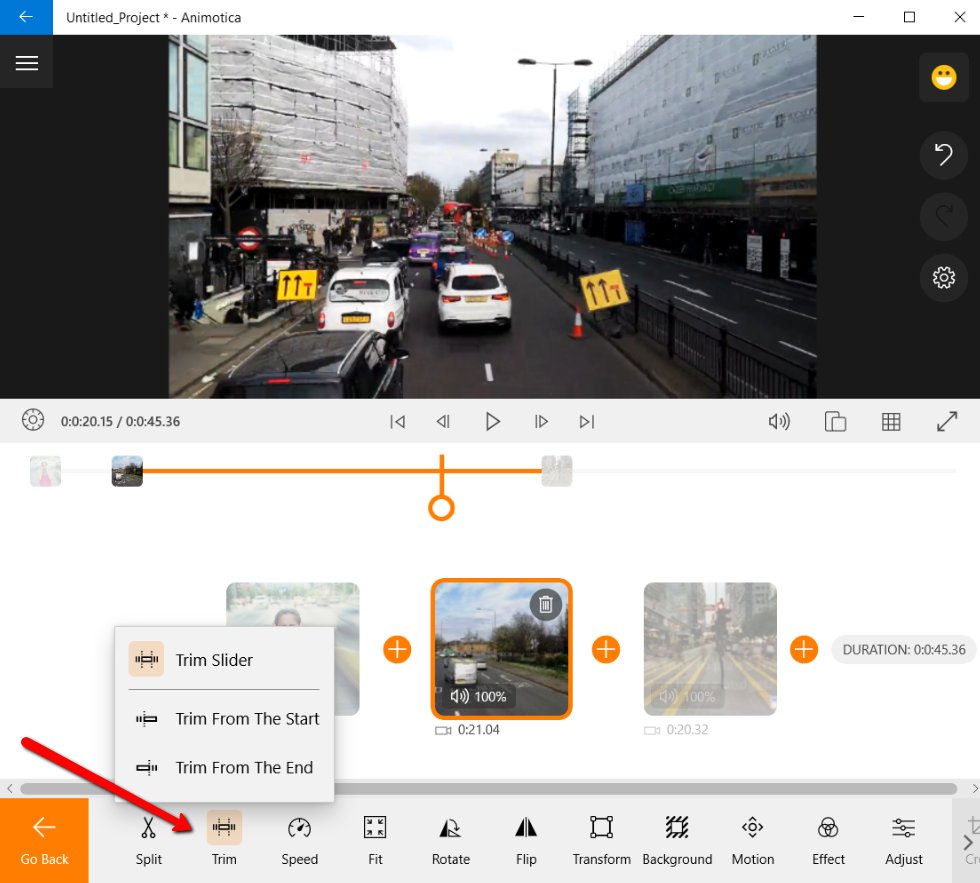
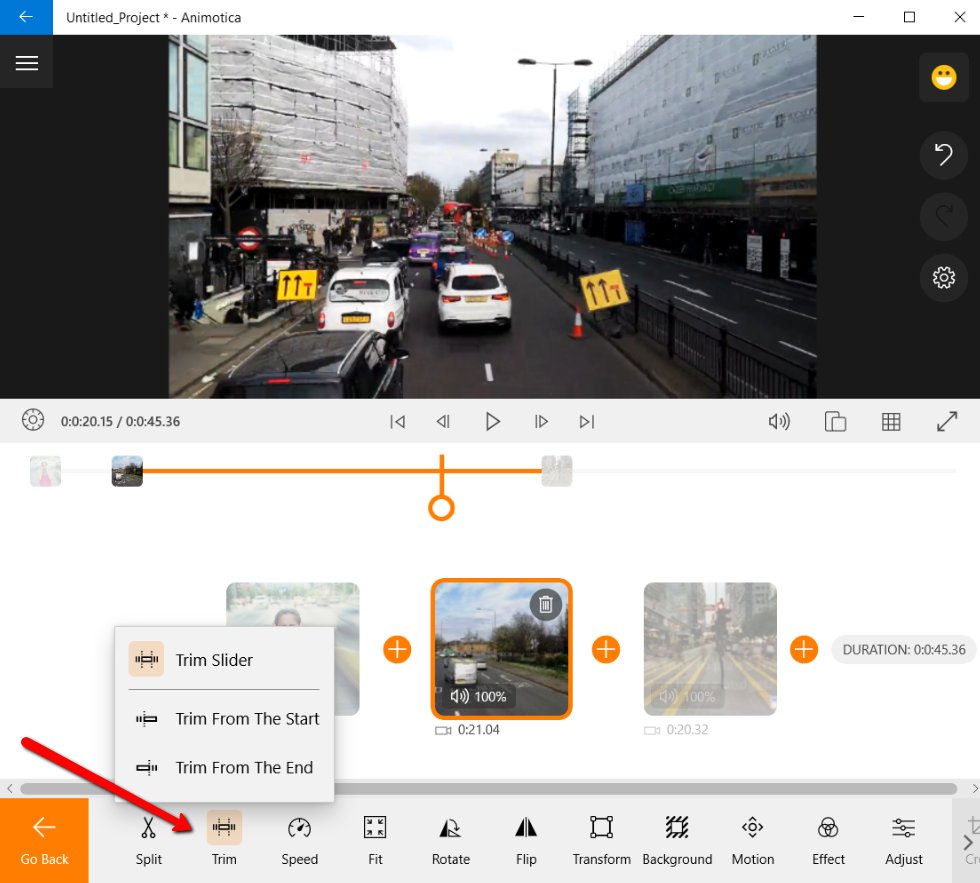
Once you select the feature, the part of the video you don’t want will be cut off.
Step 3.1. Trim your video from the beginning and end.
Do you want to keep only a piece of your video, cutting it from the start and end?
Then you can skip selecting the moment of your video and go to Trim -> Trim Slider (the video will be cut before and after the selected slide).
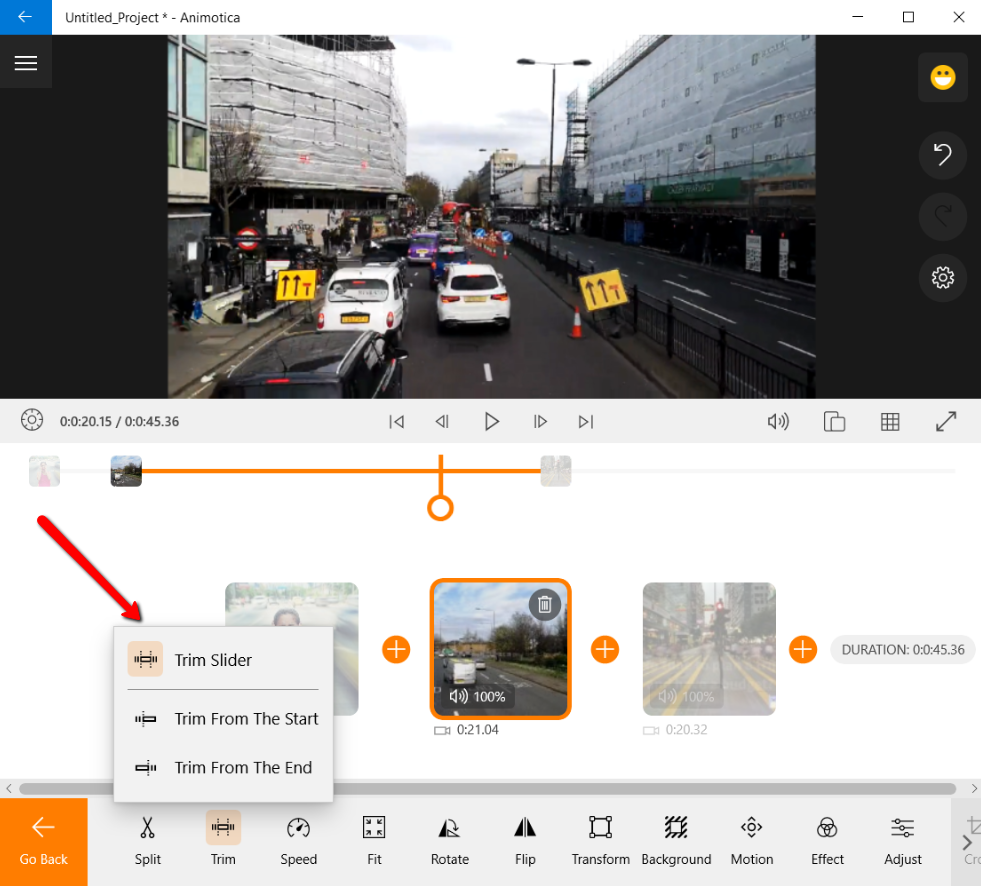
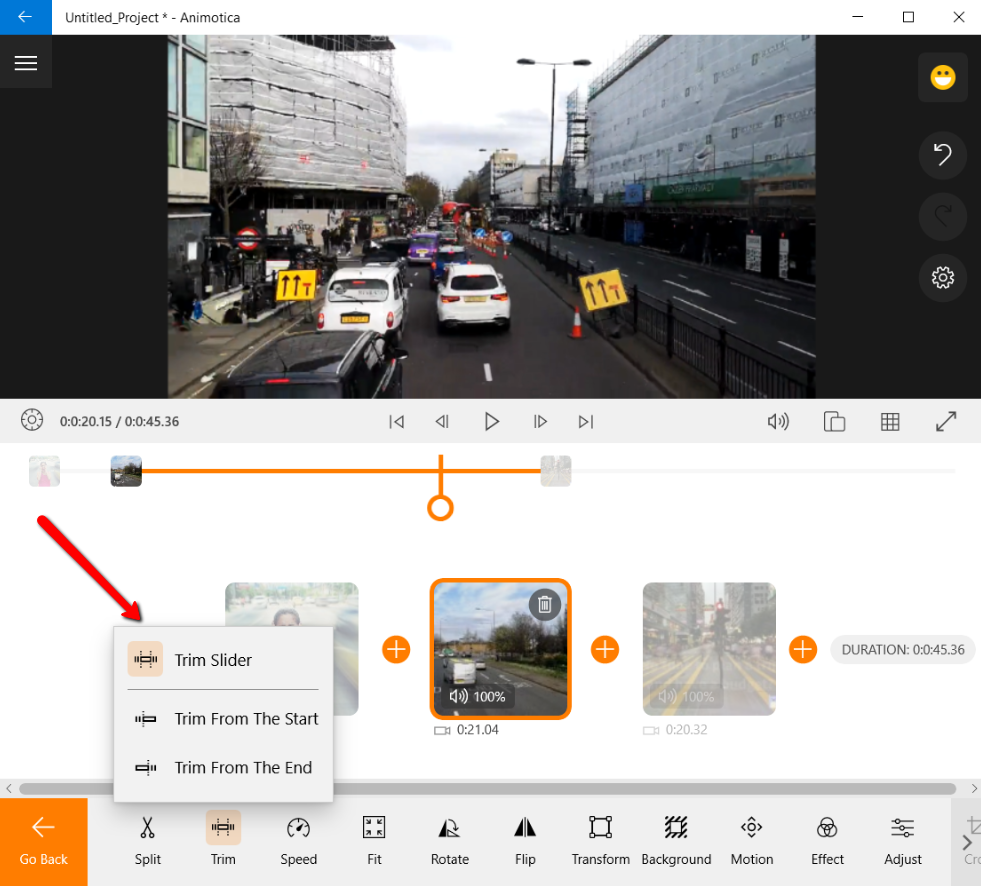
After that, you will need to set up new Start and End points of your video.
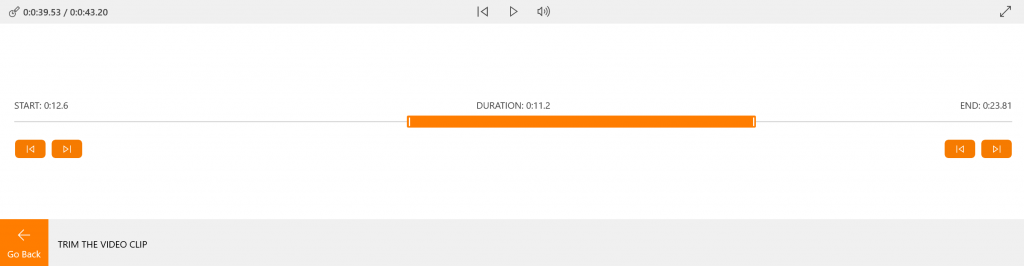
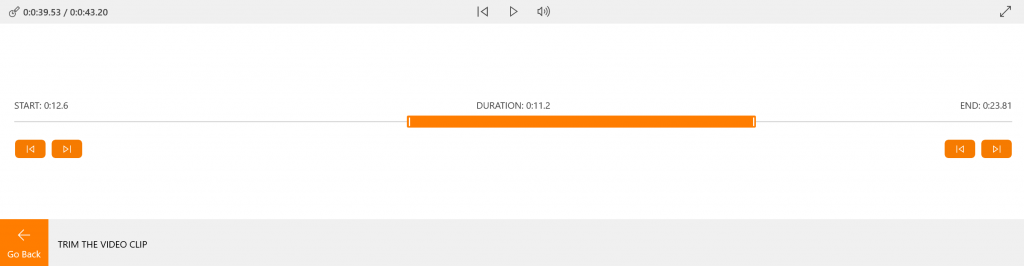
You can also use arrows located from the left and right to get to the right frames.
Step 4. Save your video.
After you got what you came there for, you need to go back to the main menu and click ‘Save video’.
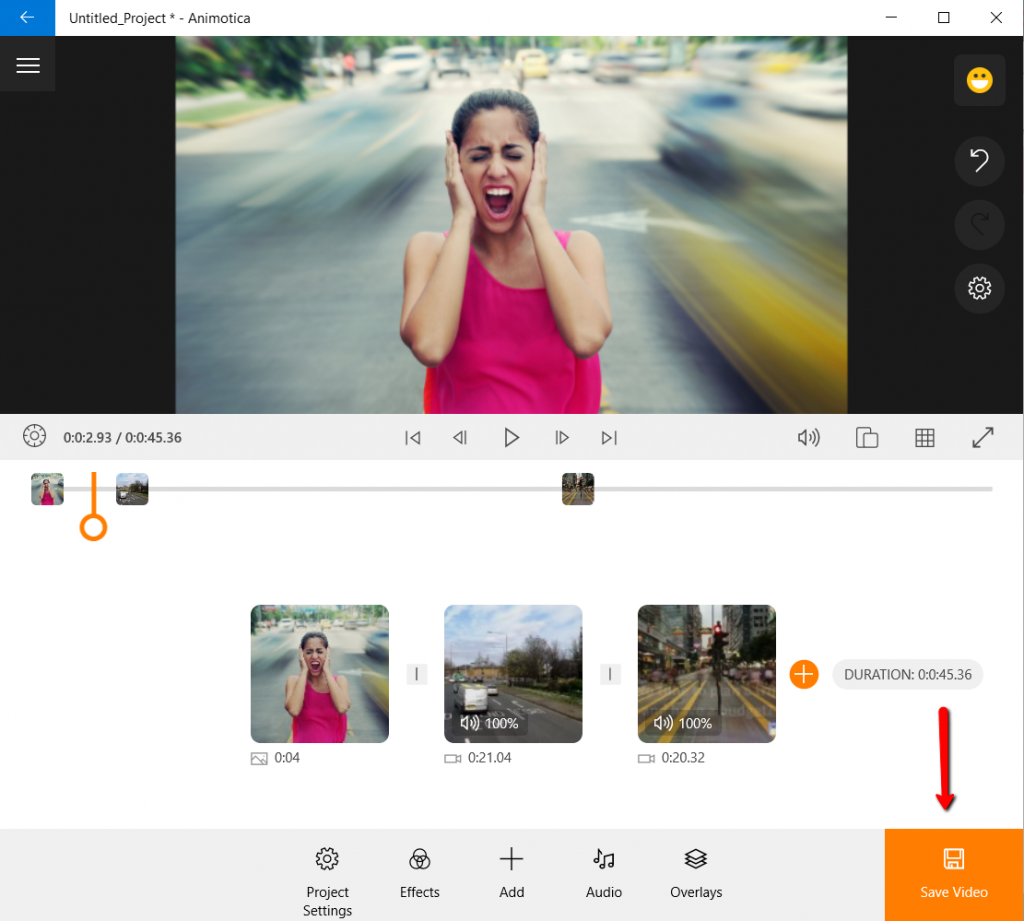
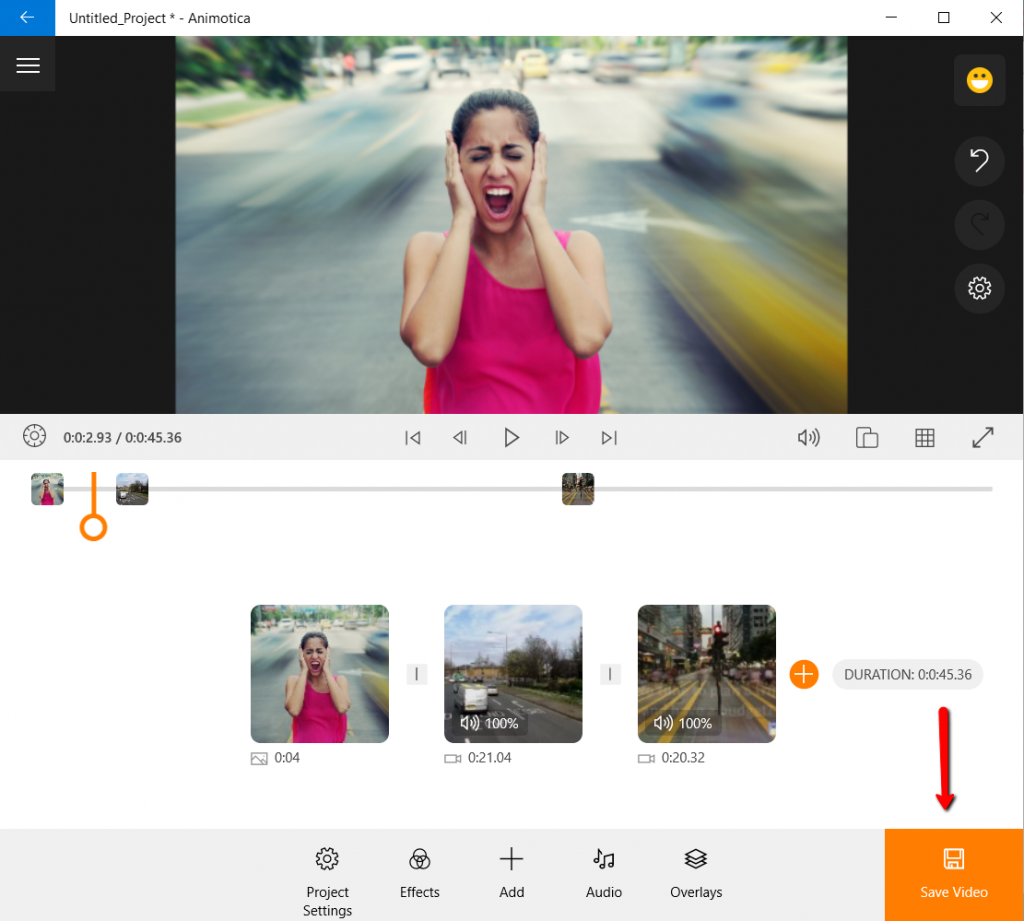
You might want to change the advanced setting of the video you’ll get, click Save and wait for a few moments during the rendering.
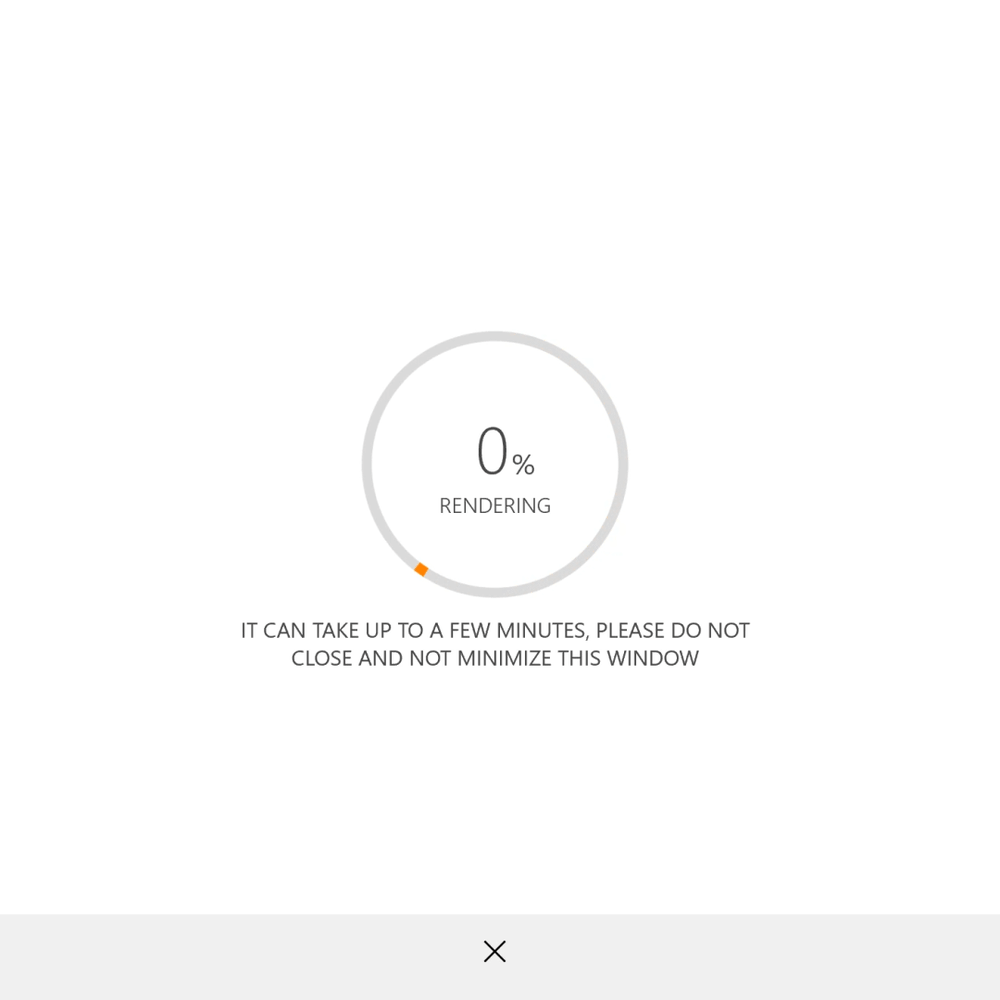
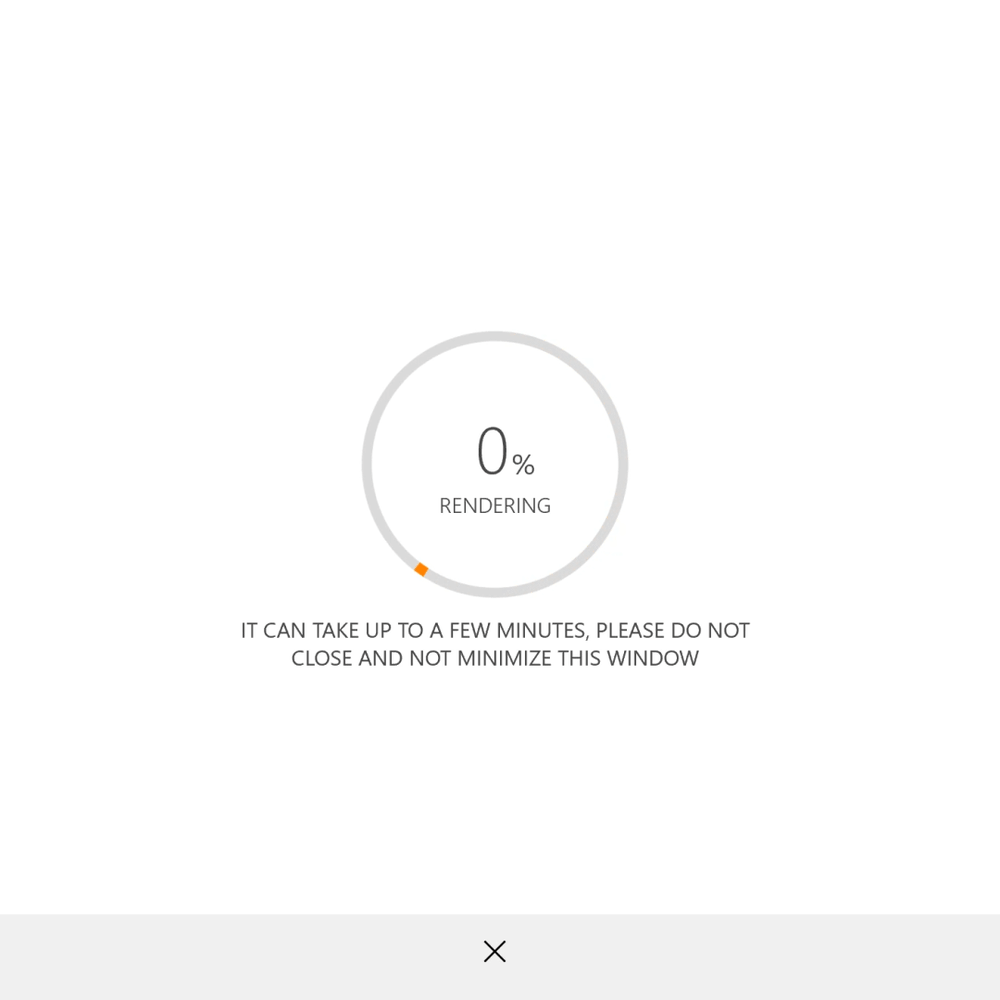
How to split your video in Windows 10/11
Repeat Steps #1 and #2.
Download for free and launch Animotica, create a new project and add a video that you want to split.
Step 3. Split your video into 2 clips.
Select the clip you want to split into parts – click exactly on the part you want to split the video.
Click Split on the menu below the clips.
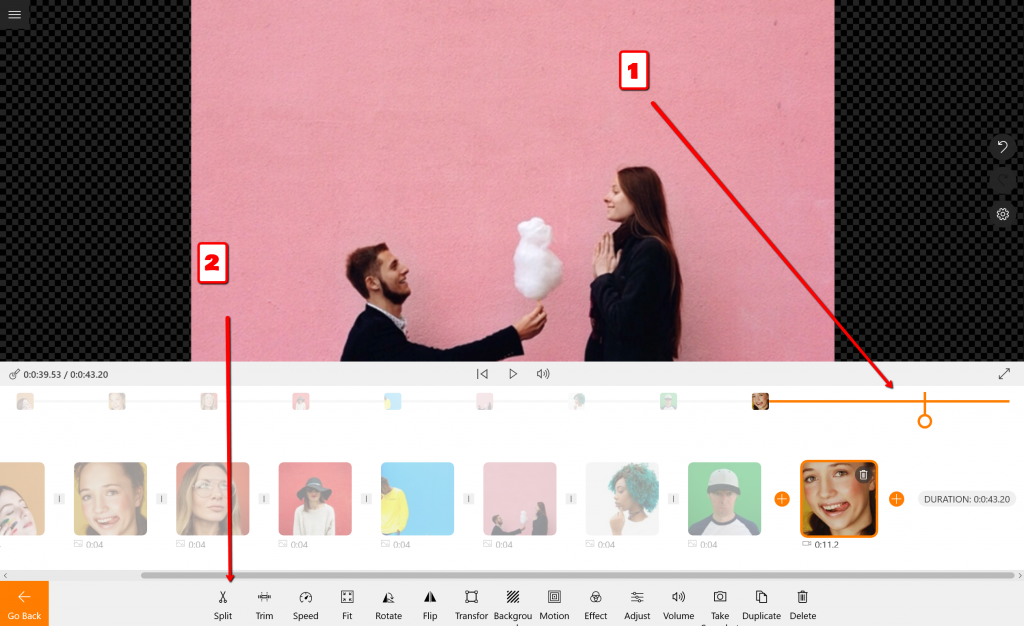
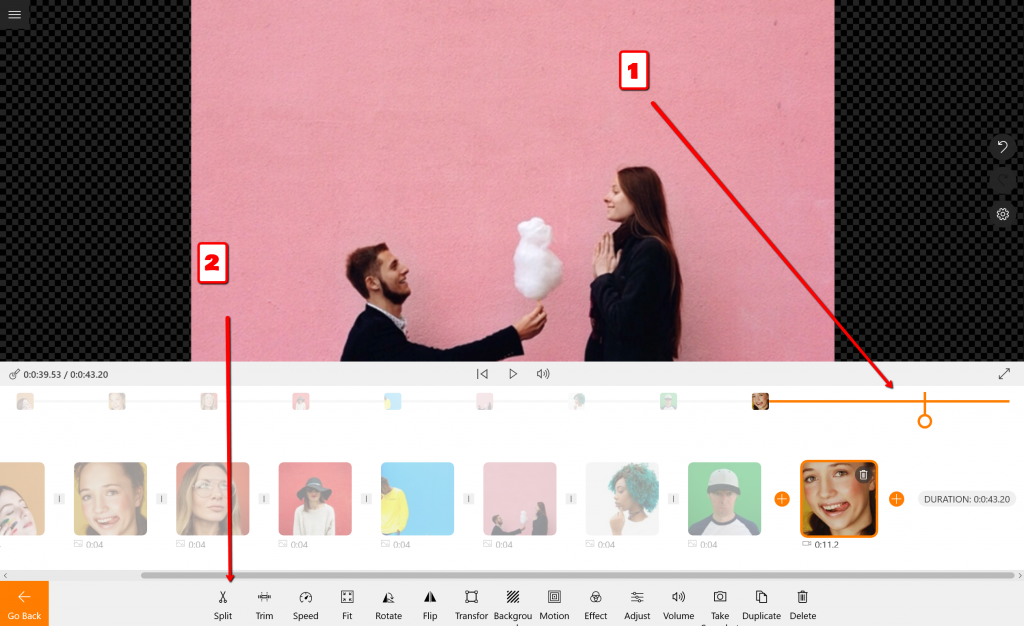
This is essentially how you split a video into parts. Feel free to dissect the remaining elements of the video in whichever way you see fit. You can also use the built-in drag and drop mechanics to swap the clips between each other.
How to merge video files in Windows 10/11
Now that you have a series of shorter clips, how about combining some of them back together? This feature is perfect for making a creative montage or a time-lapse effect.
Step 1. Download and launch Animotica.
If you still didn’t get Animotica, click this button to download it from Microsoft Store for free.
Step 2. Create a new project.
Launch Animotica and click on ‘Create a new project’.
Step 3. Upload your video files to merge them.
Pick the clips you’d like to unite and click on on one of them.
You can also add additional clips by clicking on the + (plus) button on the side of your clip where you’d like to add the new one and select the one you want to add. That’s it!
Alternatively, you can drag the clip into position with your mouse.
Pro tip: Add a cool stage transition between the clips to make your videos look so much crisper!
Learn how to add seamless transition like a pro!
How to remove part of your video from the middle?
If you want to remove some parts of your video from somewhere in the middle, you will need to Split it first and then to trim the part of the clips to remove the unwanted frame. Worry not though, it’s not so difficult!
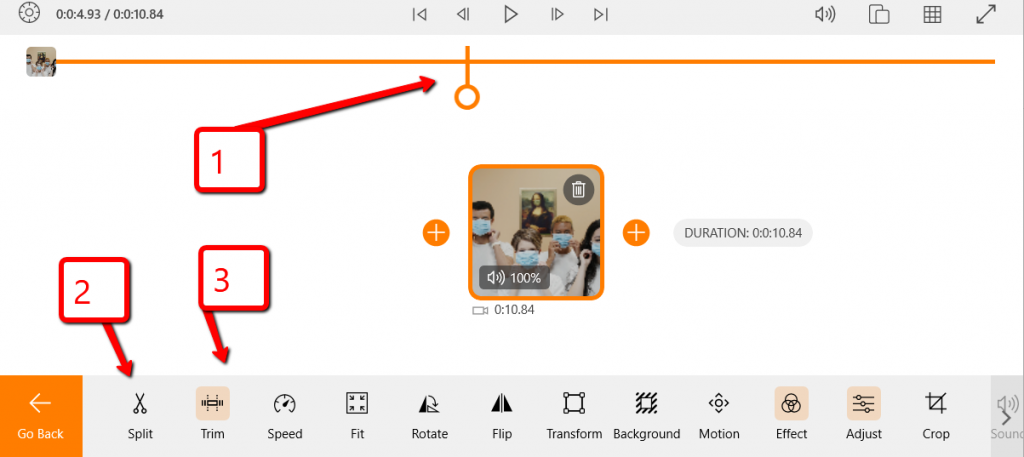
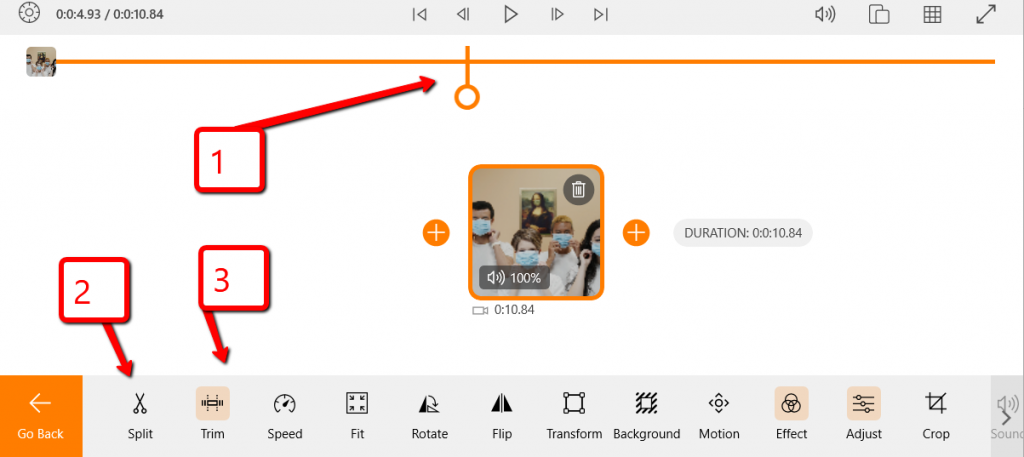
Step 1. Upload your video clip to Animotica.
Create a new project in Animotica and upload your video file there.
Step 2. Select a moment on your video.
Select the moment on your video, which is right in front of the video part that you need to be removed.
Step 3. Click ‘Split’.
Once you click Split, your video will be automatically divided into two pieces.
Step 4. Trim the second clip.
Now, all you need to do is to remove the part of the second video clip which you got after splitting your initial video into two pieces. So, click ‘Trim’. We would recommend going with the Trim slider feature, to make sure you control the situation completely. In case if you know for sure from which moment you wanna trim, select Trim from the Beginning. Anyways, here are these two options on the screenshots.
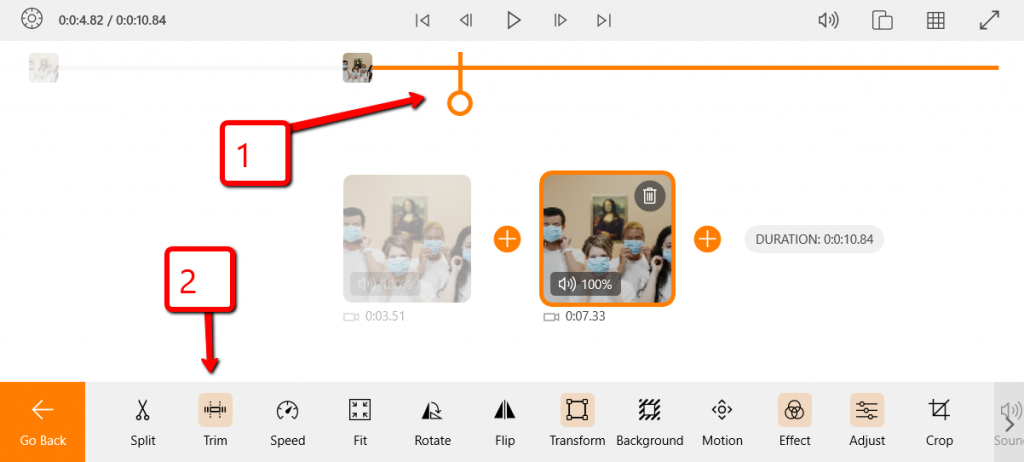
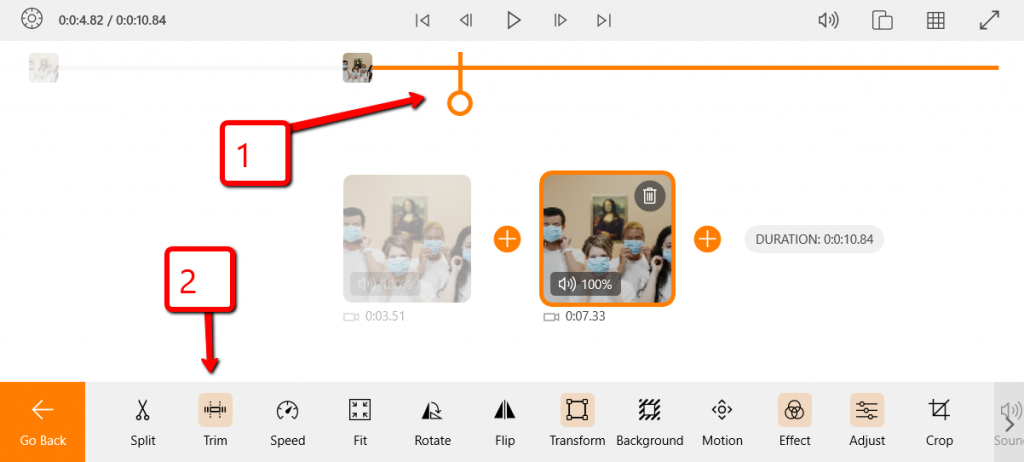
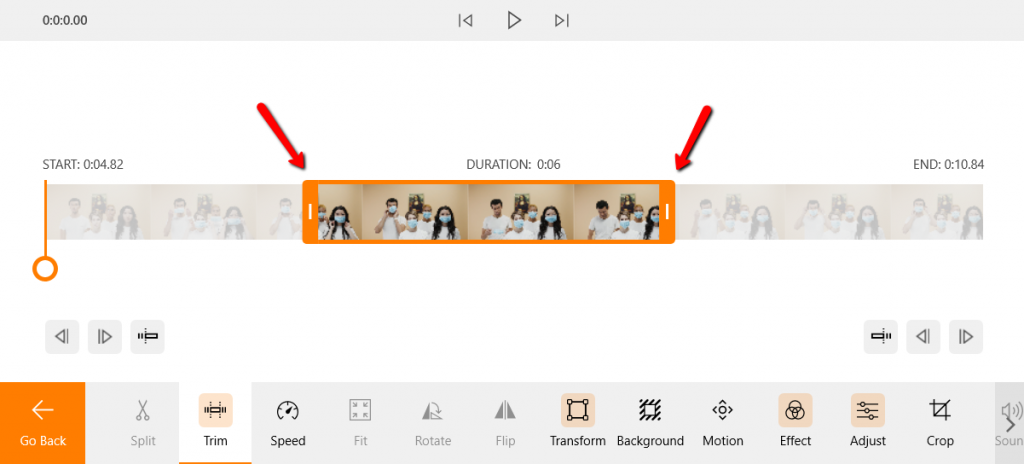
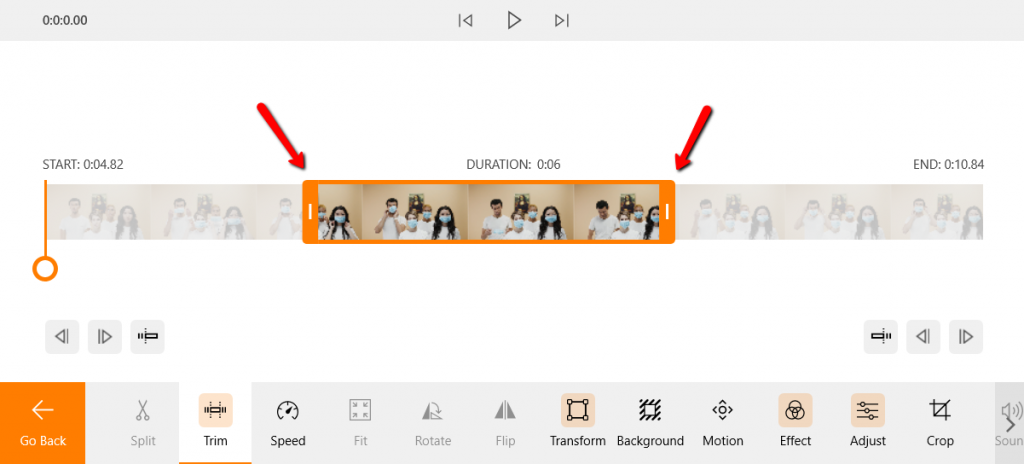
In case you were wondering, yep, that’s it.
If you need more visual explanations, take a look at this video slideshow we created for you. ?
That said, there’s more than one way to skin a cat. The internet is a gateway to literally hundreds of video editing alternatives.
It’s just that some of them are a bit more complex or much more pricey.
Even then, video editing is not rocket science. What are your options?
Now with all that said and done, you are officially a professional video editor (don’t quote us on that one though) 😉


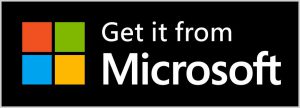







7 Comments
Having read this I believed it was rather informative. I appreciate you spending
some time and effort to put this information together.
I once again find myself spending a lot of time both reading and commenting.
But so what, it was still worthwhile!
Thanks, Sherry! 😉
Pingback: How To Edit Videos On Windows 10? - ANIMOTICA Blog
Hi
I trimmed my video but it doesn´t work, after saving the video the part I trimmed still appears!
What do I do wrong ?
Hi Anat. Thank you for your request. We’re sorry to hear that you faced this issue. Please send the details to support @ animotica.com, and our technical team will assist you.
Hello!
I’m trying to get a split-screen effect so that I can show two videos at the same time.
Is there a way to do this? Please let me know. Thanks
Hello! You can submit your feature idea here